Pastebot For Mac
5. Filters
Pastebot For Mac Os
Filters are a powerful way to modify your clippings before pasting. Pastebot contains text filters that can be combined to create more powerful filters.
In short, Pastebot would be a great choice if you are looking for an advanced and feature-rich clipboard manager for Mac. Check Out Pastebot ($9.99 Free Trial on Website) #6 Unclutter. Technically speaking, Unclutter isn’t a dedicated Mac clipboard manager. In fact, it goes a bit further than a clipboard manager. Tweetbot 5's new look better matches the redesigned Mac version of Tweetbot that was introduced back in May, with redesigned profiles, tweet status details, timeline, and more. Macstories Tweetbot 5 for iOS is out with a new look that more closely resembles the latest Mac version, which was redesigned in May.
Creating a Filter
Like custom pasteboards, filters are organized into groups in the sidebar. Create a filter group by clicking on the plus button in the bottom left corner of the sidebar.
Then in the filter group window, you can create a new filter by clicking on the plus button.
Name your filter at the top and then pick your first filter type. Filters can be made up of a single filter type or you can chain multiple filter types together. You can add more filter types by clicking the plus button to the right or remove a filter type from the gear button. You can also reorder the filter types from the gear button. The order of these filter types can affect the output.

When building a filter, you can have a preview window open to see how each filter type affects your clipping. Just click on the preview button in the bottom left corner to open that window. By default it will use the last item on your clipboard, but you can paste any text into the “Before” column and see a live preview on the right side. Once you are done creating a filter, click on the save button.
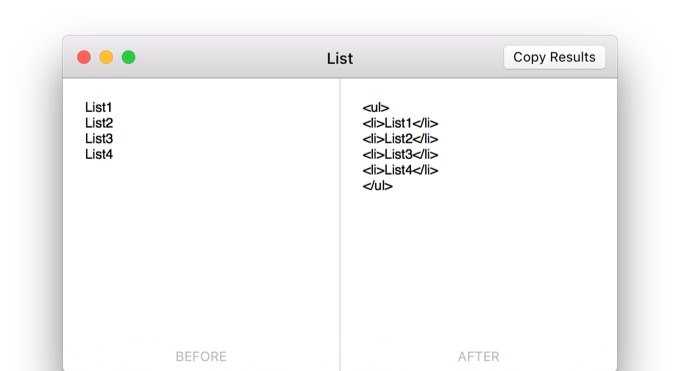
Shell Script Filters
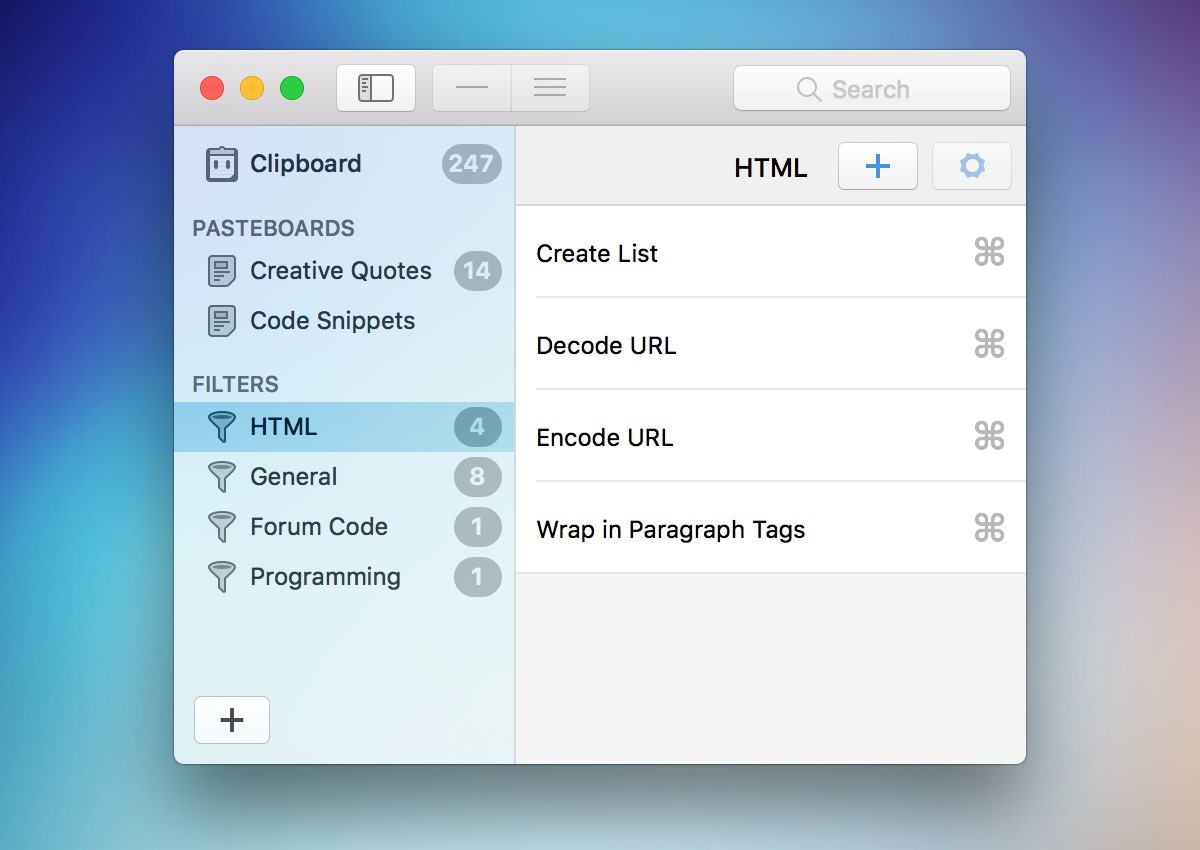
Pastebot allows you to run shell scripts on clippings as a filter. Just create a filter and select “Shell Script” as the filter type.
You can also combine multiple filter types with a shell script. When previewing a filter with a shell script, you’ll have to manually refresh the view after making a change to the text by hitting the refresh button or using the shortcut command-r.
Applying a Filter in the Main Window
If you have filters created, you can use them in the main window by going to the clipboard or custom pasteboards, selecting a clipping, and choosing “Filter…” from the Info button or right-click menu. You can also bring up the filter menu by using the command-return keyboard shortcut when a clipping is selected.
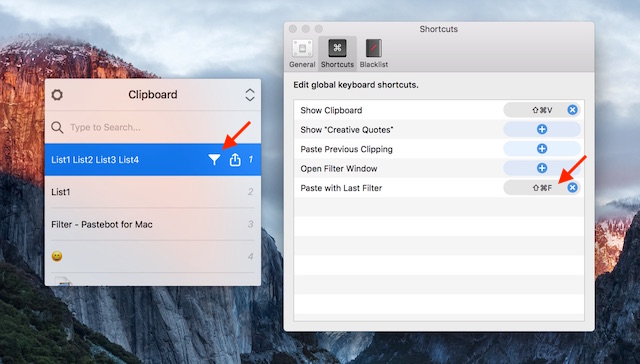
The filter menu has a list of all your filters in the left column as well as a before and after preview of the clipping you are applying the filter to. Select the filter you want to use and hit “Copy” to add your filtered clipping to your pasteboard.
Applying a Filter from the Quick Paste Menu
When you open the quick paste menu, there’s a filter icon next to any clipping that is able to get filtered. You can either click that icon or hit the command-return keyboard shortcut to open that clipping in the filter menu. From here you select the filter you want to use and hit “Paste” to paste directly into the active application.
Sharing Filters
You may want to share a complex filter you created. Pastebot allows you to save filters to a file to be shared with other Pastebot users. To do this, just select a filter from a filter group, click the gear button (or right-click on a filter), and choose “Export…”. Save the file and share it.
You can also drag a filter to the Finder. To import a Pastebot filter, just double-click on a Pastebot filter file to import it (or you can drag it into a filter group).
Filter Shortcuts
Pastebot For Mac 2017
Pastebot also allows you to quickly apply the last filter you used to subsequent pastes. To do this, you must go to the Pastebot’s preferences and bind a keyboard shortcut to the “Paste with Last Filter” option in the Shortcuts menu. With this shortcut you can copy and item and instantly paste with the last used filter applied automatically.
You can also set shortcuts to individual filters by clicking on the command icon next to the filter. Using the set keyboard shortcut will paste the current clipboard item while applying that filter.
From the makers of the popular Twitter client, Tapbots have created a brand new way to save what you copy and paste. Their newest app is Pastebot, which basically saves everything that users copy.
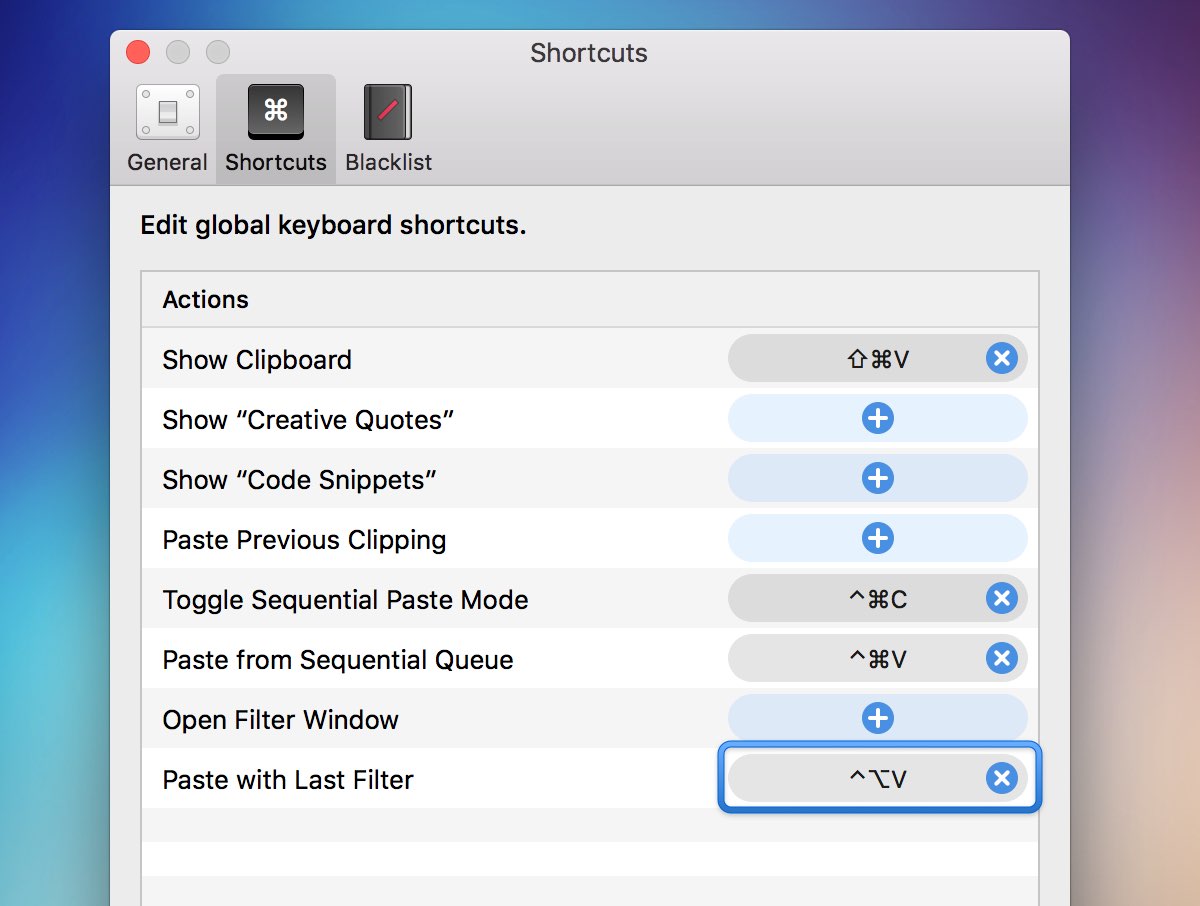
In my time with this app, it’s great for copying and pasting, as mentioned earlier. If you’re someone who does a lot of work in copying internet sources or notes for a class, this is a great way to do that. Once you copy something (right-clicking and clicking “Copy” or by typing Command + C on the Mac keyboard) it goes directly into the app; it’s that simple.
I used it most when writing for some of my college classes where I have to write a lot of documents and do a lot of editing within those documents. All I need to do is open the app (which is always available on the Mac Toolbar). From there, all you have to do is click on the text you copied earlier and then paste it into your document (or whatever task you are doing at the moment). This can be done by doing a right-click and then clicking “Paste” or simply typing Command + V on your keyboard.
This app is great for students and users that do a lot of copying and pasting. It is definitely a basic app but can also save you when in a pickle. I’m giving Pastebot a 4/4 star rating. It’s a simple app, but that’s the point of it. It’s simple and gets the job done and then some.
Rating: 4/4
Image credit: Tapbots