How To Fix Corrupt Files On Powerpoint For Mac
-->
- How To Resolve 'PowerPoint Found A Problem With Content..' In MAC
- 5 Ways To Fix A Corrupted PowerPoint PPTX File - WikiHow
Mac versions of PowerPoint are also unable to open these presentations. Your presentation file has become corrupted. Right click the file's icon and choose Properties to see this: Click UNBLOCK. If you don't see UNBLOCK, a blocked file isn't the problem. Now try opening the file in PowerPoint again. So, it is possible to recover lost or deleted PowerPoint files in Mac Trash. Go to Trash Bin; Click on the toolbar as following to fast locate the lost or deleted files. Right click on the file, choose “Put Back” to recover the PowerPoint file on mac. #3 Recover Lost or Deleted PowerPoint from Mac with Backup.
Note
In the case of minor corruption, it’ll fix it and open the corrupt PowerPoint file with ease. Try to open corrupt PowerPoint file differently. If you can’t open the corrupt PowerPoint file using “Open and Repair” feature of Microsoft PowerPoint program, then open it differently. Is it possible to get back corrupted/damaged PowerPoint File? Yes, it is possible to easily repair corrupted/damaged PowerPoint File. MS PowerPoint application is the most widely used and commonly used presentation app by the corporate world, educational institutes and many other organizations for creating their school/college seminar, company sales reports, and so on. With the help of Kernel for PowerPoint, one can overcome with the corruption in the PowerPoint file, you just need to follow a few simple steps, and your file is retrieved. Kernel for PowerPoint repair tool offers the users to repair their corrupt PPT file in Standard Mode and Integrated Mode. Let’s start with the Standard Mode.
Office 365 ProPlus is being renamed to Microsoft 365 Apps for enterprise. For more information about this change, read this blog post.
Symptoms
When you try to start PowerPoint for Mac, you may receive the following error message:
Microsoft PowerPoint has encountered a problem and needs to close. We are sorry for the inconvenience.
Cause
This behavior may occur if any one of the following conditions is true:
- PowerPoint preferences are corrupted.
- Programs running in the background are interfering with PowerPoint.
- Application files are corrupted.
- A user account profile is corrupted.
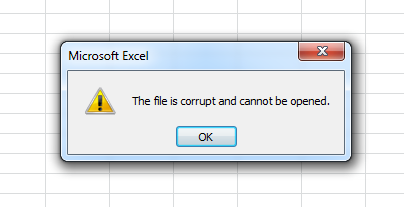
Resolution
To resolve this issue, follow these steps. You may find it helpful to print this article before you continue.
Step 1: Quit all applications and close all windows
On the Apple menu, click Force Quit.
Select an application in the 'Force Quit Applications' window.
Click Force Quit.
Repeat the previous steps until you quit all active applications.
Warning
When an application is force quit, any unsaved changes to open documents are not saved.
When you are finished, click the red button in the upper-left corner of the screen, and then go to 'Step 2.'
Step 2: Remove PowerPoint Preferences
Quit all Microsoft Office for Mac applications.
On the Go menu, click Home.
Open Library.
Note
The Library folder is hidden in MAC OS X Lion. To display this folder, hold down the OPTION key while you click the Go menu.
Open the Preferences folder.
Look for a file that is named com.microsoft.powerpoint.plist. If you locate the file, move it to the desktop. Start PowerPoint, and check whether the problem still occurs. If you cannot locate the file, the application is using the default preferences.
If the problem still occurs, quit PowerPoint, and restore the file to its original location. Then, go to the next step. If the problem seems to be resolved, you can move the com.microsoft.powerpoint.plist file to the trash.
Quit all Microsoft Office for Mac applications.
On the Go menu, click Home.
Open Library.
Note
The Library folder is hidden in MAC OS X Lion. To display this folder, hold down the OPTION key while you click the Go menu.
Open the Preferences folder.
Open the Microsoft folder.
Look for a file that is named com.microsoft.powerpoint.prefs.plist. If you locate the file, move it to the desktop. Start PowerPoint, and check whether the problem still occurs. If you do cannot locate the file, the application is using the default preferences.
If the problem still occurs, quit PowerPoint, and restore the file to its original location. Then, go to the next step. If the problem seems to be resolved, you can move the com.microsoft.powerpoint.prefs.plist file to the trash.
If the problem continues to occur, go to the next step.
Step 3: Perform a clean startup
For information how to 'clean start' your computer, click the following article number to view the article in the Microsoft Knowledge Base:
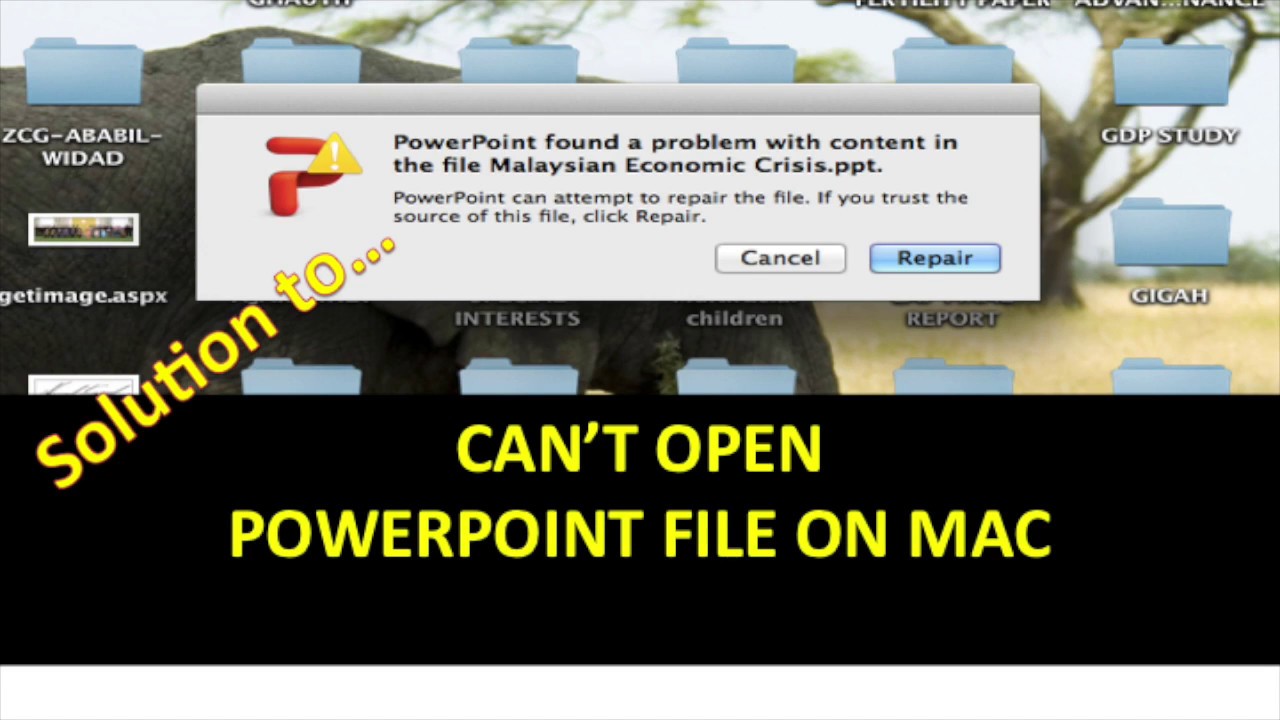
2398596 How to use a 'clean startup' to determine whether background programs are interfering with Office for Mac
If the problem continues to occur, go to the next step.
Step 4: Create a new user account
Sometimes, a specific user's information may become corrupted, and this may prevent installation, startup, or use of some applications. To determine whether this is the case, you can log on to the computer by using a different or new user account, and then test the application.
If the problem no longer occurs, the cause exists within the user's home folder. If you think that the user account was responsible, you can continue to troubleshoot by using the new user account.
Note
For help moving your user files to the new account, contact Apple.
If the problem continues to occur, go to the next step.
Step 5: Use the 'Repair Disk Permissions' option
You can use the Repair Disk Permissions option to troubleshoot permissions problems in Mac OS X 10.2 and later versions. If the permissions for your Microsoft software are incorrect, Office for Mac applications may start slowly or perform slowly. To use the Repair Disk Permissions option, follow these steps:
- On the Go menu, click Utilities.
- Start the Disk Utility program.
- Click the primary hard disk drive for your computer.
- Click the First Aid tab.
- Click Repair Disk Permissions.
Note
The Disk Utility program only repairs software that is installed by Apple. This utility also repairs folders, such as the Applications folder. However, this utility does not repair software that is in your home folder.
Step 6: Remove and then reinstall Office
For information about how to manually remove and then reinstall Office, see the following article:
Third-party disclaimer information
The third-party products that this article discusses are manufactured by companies that are independent of Microsoft. Microsoft makes no warranty, implied or otherwise, about the performance or reliability of these products.
The information and the solution in this document represent the current view of Microsoft Corporation on these issues as of the date of publication. This solution is available through Microsoft or through a third-party provider. Microsoft does not specifically recommend any third-party provider or third-party solution that this article might describe. There might also be other third-party providers or third-party solutions that this article does not describe. Because Microsoft must respond to changing market conditions, this information should not be interpreted to be a commitment by Microsoft. Microsoft cannot guarantee or endorse the accuracy of any information or of any solution that is presented by Microsoft or by any mentioned third-party provider.
Summary: In this article, we will try to answer the question How to fix Powerpoint 2019 error- “the File is Corrupt and Cannot Be Opened” or you get a message that “powerpoint found a problem with content”. Let us read how this error can be resolved.
Ifyou are a student, teacher, a working professional or a businessman,you must be aware of the importance of Microsoft powerpointapplication in your work life. Some of the presentations that youmake can be of utmost importance to you and if lost can make yourhard work go down the drain.
Uses of Microsoft Powerpoint:
Microsoft PowerPoint is application software of the MS Office and is used to present data and information by using text, images, diagrams, graphs with transitional effects, etc. in slides that help to explain the topic or idea in front of audience easily and practically. It acts as a visual tool to present data in a concise form.
Inother words, it is used for data and information visualization andpresentation. It is another most useful packaged application ofMS-Office since the ’90s. It also helps in making reports andanalyzing data.
What are the reasons behind damaged PowerPoint Files?
Thereare many reasons that cause MS Powerpoint corruption. The damage inMS powerpoint files can render them useless and users are not able toopen and view them. The most common reasons that can cause damage inPowerPoint file are:
- Virus infection
- Forcefully canceling the PowerPoint program
- Shutting down the system abruptly
- Failure in hard drive
- A malfunction in system software
- Due to human errors
Types of Powerpoint Error shown when ppt files get corrupted
Theseare the error messages you get when the powerpoint files are damaged.
How To Resolve 'PowerPoint Found A Problem With Content..' In MAC
“PowerPointfound an error that it can’t correct. You should savepresentations, quit, and then restart PowerPoint.”
“Therewas an error accessing the file.”
“Thefile is corrupt and cannot be opened.”
“PowerPointwas unable to display some of the text, images, or objects on theslides in the file FileName.ppt.”
“PowerPointcannot open the type of file represented by FileName.ppt.”
Ways to manually fix Powerpoint 2019 error- “the File is Corrupt and Cannot Be Opened”
Below some of the manual methods to get back lost or corrupt MS PowerPoint files are described. Let us take a look.
Method 1: By Disabling Protected View
- Open PowerPoint application on your PC
- Click on the Office button
- Click on PowerPoint Option > Trust Center>Trust center settings
- In the given options locate Protected view
- Next, disable the option for “Enable Protected View for files originating from the Internet”
- Then click OK.
Thismethod is not entirely safe because by disabling Protected Viewoption, malicious malware from other unknown sites may easily enterthe system when any file is downloaded. This can cause virus andmalware attack on your system thereby damaging your data files. So,you can go ahead with the other methods discussed below.
Method 2: Modify Default Properties
Goto Start >type dcomcnfg in Search Box
Clickon open > go to Component Services
Clickon My computer
Selectproperties > Default Properties
Thenset Default Authentication Level as Connect and DefaultImpersonation Level as Identify
ClickOK
Method 3:Insert slides from corrupt PowerPoint file into a new one
Youcan try this method in case of corrupt powerpoint files. You can tryto insert slides from corrupt ppt into a new one. Just follow thesesteps given below:
Step1: Launch Microsoft PowerPoint program on your system while makingsure to not open the corrupt PowerPoint file.
Step2: On the Home tab, click the New Slide icon. Or simply press Ctrl +M.
Step3: Click Reuse Slides… in the options given
Step4: On the right side display, you can see Reuse Slides pane. Here youcan browse the corrupt PowerPoint file from which you want to importthe slides.

Step 5: From the provided list of slides. Insert All Slides in the options by right-clicking.
Method 4: By using Open and Repair Method
This is a built-in feature available in Powerpoint application. Follow the steps given below:
Step 1: Launch Microsoft PowerPoint application on your PC.
But don’t open the corrupt PowerPoint file.
Step 2: Click File > Open . Or you can press Ctrl+ O.
Step 3: Browse the location where the corrupt PowerPoint file is located and click the file only once to select it. Avoid double-clicking the file as it might open it.
5 Ways To Fix A Corrupted PowerPoint PPTX File - WikiHow
Step 4: Now click on the “Open and Repair” option in the drop-down menu.
Method 5: Move the Presentation to another Location or storage location
1. Find the folder containing presentation file in the Windows Explorer
2. Copy the presentation to another storage media or location as if the presentation is stored on the hard drive, move it to the USB and vice versa.
3. Create a new folder on the drive and try to movethe ppt to it.
4. Open the copied file to a new location. Now try to run the file from the recent location.
5. Now check the original location for errors. If you are able to run the file from a new location, it implies that the original location is corrupt
Method 6: Open Presentation in PowerPoint Viewer
Ppt Viewer is a free application provided by Microsoft to view PowerPoint files. The program may enable you to open the corrupt PowerPoint presentation on Windows.
1. Double-click the PowerPoint viewer file to start the installation process
2. Select the default installation settings and follow the steps asked
3. Start PowerPoint Viewer from the Start menu after installing it
4. Next, navigate through the corrupt PowerPoint presentation and open it in the Viewer
Method 7: Open PowerPoint in the Safe Mode
Try opening the PowerPoint in the Safe Mode. This method can help open .ppt files in working mode. You can then view, edit and format the slides as per your requirement. Follow the steps discussed below to repair the corrupt PowerPoint:
1. Click on the Start menu and type powerpoint /safe in the search box and press Enter
2. The PowerPoint will launch with a new blank presentation
3. Ensure that ‘Safe Mode’ appears with the name of the file
4. Click on the File menu and then select Open. Browse the .ppt file and check if it opens in the Safe Mode
If the Ppt file does not open in Safe Mode then you need to reinstall the application from a reliable resource.
Method 8: By using a professional PowerPoint PPTx Recovery tool
The above methods discussed to fix Powerpoint 2019 error- “the File is Corrupt and Cannot Be Opened” and corrupt ppt files caused due to these errors are time taking and require technical know-how by a person. A nontechnical person cannot easily perform these methods to restore corrupt powerpoint files. So, I recommend using a professional Sysinfo tools Powerpoint PPTx Recovery tool to do this job.
Pros of using Professional powerpoint recovery tool:
# Repair highly corrupt powerpoint files
#Easily recover inaccessible ppt files
#Comes with the preview feature
#Advanced and standard mode
#Compatible with MS powerpoint 2016/19 and Windows 10
Conclusion:
As I have discussed various methods that you can use to repair damaged ppt files, its a time taking process and very difficult to perform by a nontechnical person. So, you can make use of the smart ppt recovery tool to fix Powerpoint 2019 error- “the File is Corrupt and Cannot Be Opened”
You can also read: