Format Hdd After Installing Ssd
Install HDD and SSD Together For Gaming In order to set up your SSD as the boot drive and HDD as storage, you will need t o install your operating system and the most frequently used software on SSD. Save all of your personal files, such as videos, pictures, music, and documents, to the HDD. Note: If you are installing High Sierra (macOS 10.13.x) to a SSD, this drive will probably be converted use the APFS format. Restart to the newly installed macOS. If the installed macOS is not the current macOS, then download and install the current macOS from the Apps Store.
- Installing New Ssd
- Format Hdd After Installing Ssd Windows 7
- Format Hdd After Installing Ssd Drive
- Installing Hdd In Laptop
- Format Hdd After Installing Ssd Drive
Summary
Content
Part 1. Comparison among XBOX ONE, XBOX ONE S and XBOX ONE X
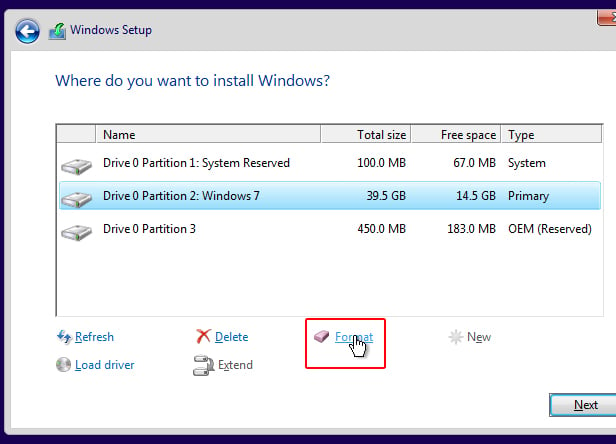 XBOX ONE edition comparison
XBOX ONE edition comparisonFunctions | XBOX ONE | XBOX ONE S | XBOX ONE X |
|---|---|---|---|
| Compatible with all games and accessories | √ | √ | √ |
| Support for XBOX Liver servers | √ | √ | √ |
| Experience 4K Blu-ray and 4K video streaming | √ | √ | |
| 6 teraflops of graphical processing power | √ | ||
| Stream and record clips in 4K resolution at 60FPS | √ | ||
| See every frame with 326 GB/sec memory bandwidth | √ | ||
| Relish 40% more power than any other console | √ |
Installing New Ssd
Games | Accessing time of HDD | Accessing time of SSD |
|---|---|---|
| Assassin’s Creed Origins | 35.1 seconds | 23.8 seconds |
| Denisty 2 | 24.1 seconds | 17.7 seconds |
| Final Fantasy XV | 67.5 seconds | 23.3 seconds |
| Monster Hunter | 25.6 seconds | 16.9 seconds |
2. Insert 2.5-inch SSD.
3. Close the disk enclosure.
4. Connect the USB 3.0 cable to USB port of disk enclosure.
The next step is to connect this disk enclosure to XBOX ONE. Use the cable attached with the disk enclosure to plug in the XBOX ONE console. The console will automatically check the SSD. Then, follow the prompts to format the disk.Note: all data on the external SSD will be erased.
1. Once the cable is plugged in, you will be greeted by the pop-up screen.2. Select [Format Storage Device].
3. Rename the SSD.
4. Your Xbox One will ask you whether you’d like to [Install new things here] or [Keep current location]. We’d advise that you install new things onto the external drive.
5. Click the option [Format storage device] to begin formatting.
Format Hdd After Installing Ssd Windows 7
1. Open [Settings ] in XBOX ONE.
] in XBOX ONE.2. Navigate to the tab [System].
3. Go to [Storage].
4. Select the target disk that you want to move items out.
Format Hdd After Installing Ssd Drive
Relate Links :
15-04-2019
Ashley S. Miller : Being a PS4 users, have you ever annoyed for the time-consuming loading of the game? Want to improve...
17-04-2019
John Weaver : Generally, Windows 7 needs to be activated after it is installed. If Windows 7 is not activated, most...
The first step is going to plugging your drive into the PC, we’ve popped a quick video at the bottom of this blog from GGPC Instagram showing where the cables usually are for this 🙂
Once you’ve plugged your new SSD or HDD you’ll need to activate the drive and assign it a name or letter.
The good news is, it’s super easy to do!
Installing Hdd In Laptop
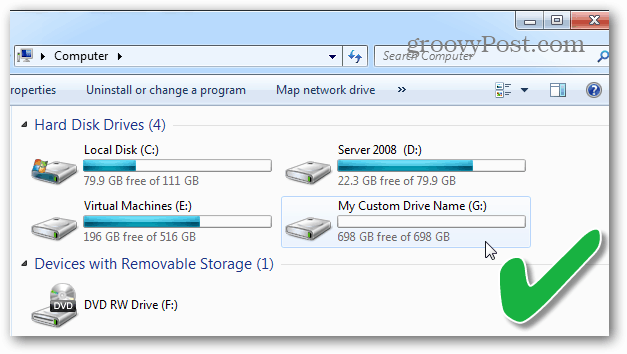
With the new storage now installed, turn the PC on and let it boot into windows as normal. The new drive won’t be usable until we activate it.
This will make the ‘create and format hard disk partitions’ tool pop up.
The default number that appears here automatically is the max storage available (yep, 500GB becomes 476B when formatted..) so just go with what pops up and click next.
The same process can be used for all types of storage, HDD and regular SSD too.
Format Hdd After Installing Ssd Drive
GAME ON!