Vortex Uninstall All Mods
Vortex supports a full migration of your mods from Nexus Mod Manager and Mod Organizer 2. This guide will discuss how to do this and any optional steps to follow after you’ve got set up in Vortex.
Just click Purge on the mods pane. After Purge, there will be no trace of any mods in your game directory. Now reinstall or whatever you want to do. Then fire up Vortex and click Deploy on the mods pane. Uninstall NMM, delete any leftover folders (it keeps an extra copy of every mod, I think?), delete everything in your Fallout 4 folder, reinstall the game, then install MO2, take a few minutes to learn it, and never have to go through trouble to 'start fresh', just right click, uncheck all.
Prepare and Install Vortex[edit]
Ensure your current Mod Manager isn’t downloading or installing anything and close it. In the case of Mod Organizer, if you want to save files in the overwrite folder ensure you either create a new mod or add them to an existing one.
You should also ensure you have enough Hard Drive storage to duplicate both your installed mods and download folders into Vortex. The migration copies the data and does not remove it from your old manager.
Download Vortex and install it onto your PC. Then login to your Nexus Mods account. On the Games tab of Vortex, ensure the game you are migration is currently in the “Managed” section. If you haven't set up your current game to be managed, see How do I add a new game to Vortex?
Importing your mods[edit]
Now you have the current game selected, head to the “Mods” section. Along the toolbar at the top, you will find “Import from…” which will show the import options available.
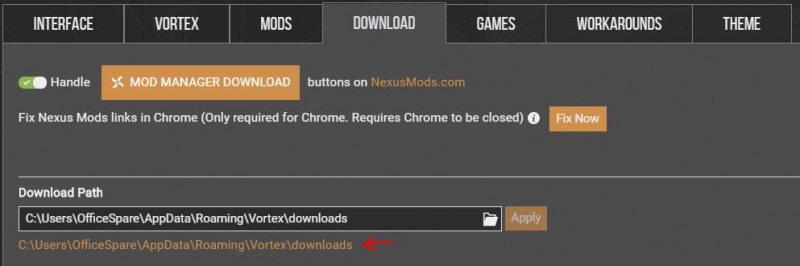
On the first page of the Import Tool, Vortex will attempt to auto-detect the mod manager you’re importing from. If it can’t find it, or you have more than one version of the mod manager installed, you can change is the mod manager install path.
Step 2 will show a list of currently installed mods in NMM. You can manually change the “Import” drop-down next to each file in order to stop Vortex from adding the mod. Another important checkbox is found at the bottom left - “Import Archives” will pull the original archives for the selected mods. This is highly recommended because you may need to reinstall the mod from its archive if you remove your old mod manager. Archives will be stored in the Vortex download folder, which can be defined before running this tool if required.
At this next stage, it is important you wait patiently for the process to run. If you have a lot of complex mods installed it will take some time. Vortex may appear to freeze when processing big mods.
DO NOT OPEN ANY OTHER MOD MANAGER DURING THIS PROCESS.
Vortex Uninstall All
Congratulations, you’ve now imported all of your mods into Vortex. There are a few final considerations which are optional from this point, but worth reading if you’re new to Vortex.
Nexus Mod Manager Considerations[edit]
Removing Nexus Mod Manager without breaking VortexDue to the way Nexus Mod Manager (NMM) handles mods, there are a few extra steps to remove it, to ensure you don’t get any headaches. The safest way to remove your NMM installation without impacting Vortex would be to do the following:
- In Vortex, on the “Mods” tab, select all your mods with Ctrl + A. Then using the toolbar at the bottom click “Disable all”. This pulls all Vortex controlled files out of your game folder.
- Open Nexus Mod Manager (NMM), select all mods with Ctrl + A and press the delete key. Confirm your selection, this will remove the installed mod files and archives from NMM which will release the hard drive space it’s using.
- (Optional) Use the NMM tool “Purge Unmanaged files” which will delete any leftover fragments of mods that NMM may have left behind.*
- Uninstall Nexus Mod Manager from your system.
- Open Vortex and enable the mods you want to use again.
--Pickysaurus 16:15, 27 September 2018 (BST)