Setting Up New Email In Outlook For Mac 2018
Step-by-step instructions on how to change your email settings for Cruzio’s 2018 email upgrade. Use for all email addresses ending in @cruzio.com, @baymoon.com, @rattlebrain.com, @calcentralcom, @scshop.com, @elgatito.com, @ebold.com, @skyhighway.com, @cruziolatino.com and @icogitate.com. If you own your own custom domain name, you don’t have to make changes at this time.
Step 1 – Launch Outlook from your desktop icon or dock.
Step 2 – In the top-left corner of the Outlook window, left click the “Outlook” Menu. Choose “Preferences”.
Want to set up your Xtra Mail on your mobile phone or tablet? Follow these steps by selecting your device and then selecting to How to set up your email. If you want to set up Xtra Mail in Microsoft Outlook or Mac Mail, use the IMAP or POP3 settings below. You can also get support from the Outlook and the Mac Mail support websites. The following instructions will help you to set up your Rogers Yahoo! Email account for use with Microsoft Outlook 2007. Rogers recommends you set up with IMAP as it was designed for use with webmail and multiple computers/devices simultaneously. An App Password is needed to make these settings work. Generate an App Password in the Member Centre.
Step 3 – A window labeled “Outlook Preferences” should pop up, you will want to left click the icon, that looks like a name tag labeled “Accounts”.
Step 4 – A window labeled “Accounts” should pop up, there will be a white column on the left side of this window, make sure that your Cruzio email address is selected in this column. On the right side of this window, find “Server Information”.
Step 5 – In the “User Name:” box, type in your full email address (for example, johndoe@cruzio.com or janedoe@baymoon.com). Go for files free download.
Step 6 – In the “Outgoing server:” box, type in the server name assigned to your email address from the table below.
| If your email address ends in: | Your server name is: |
|---|---|
| cruzio.com | mail.cruzio.com |
| baymoon.com | mail.baymoon.com |
| rattlebrain.com | mail.rattlebrain.com |
| calcentral.com | mail.calcentral.com |
| scshop.com | mail.scshop.com |
| elgatito.com | mail.elgatito.com |
| ebold.com | mail.ebold.com |
| skyhighway.com | mail.skyhighway.com |
| cruziolatino.com | mail.cruziolatino.com |
| icogitate.com | mail.icogitate.com |
Step 7 – At the bottom of this window, you will left click the “More Options…” button. This will pop up a small new screen labeled: “Settings for: smtpauth.yourdomain.com” Keep in mind, “yourdomain” will be whatever server you choose in Step 6.

Step 8 – The top selection should say “Settings for:” Click the “Authentication:” menu, and choose “User Name and Password”.
Step 9 – In the “User Name:” box, type in your full email address (for example, johndoe@cruzio.com or janedoe@baymoon.com).
/cdn.vox-cdn.com/uploads/chorus_asset/file/9468933/outlookformac.png)
Step 10 – In the “Password:” box, type in your password.
Step 11 – Click “OK” at the bottom right of this window.
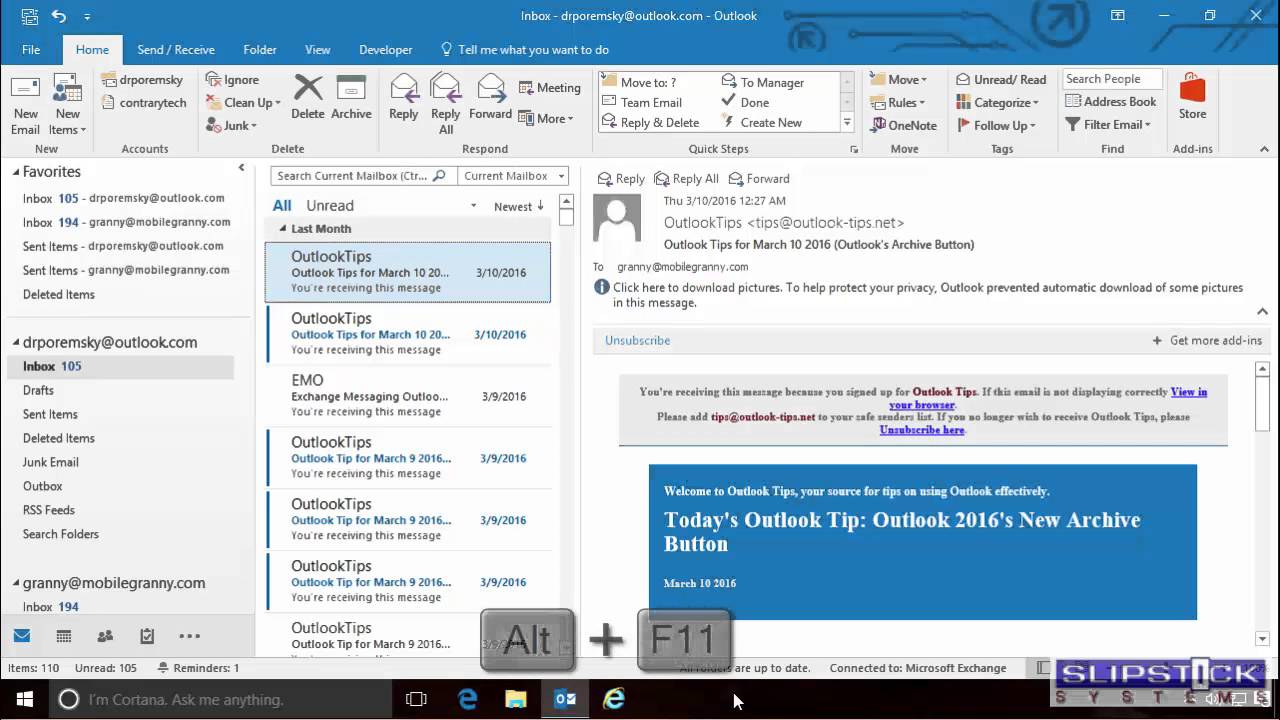
Step 12 – On the top left hand side of this screen, click the Red dot, to close this window.

Setting Up New Email In Outlook For Mac 2018 Release
Step 13 – Test sending and receiving — sending yourself an email message is a good way to do this.
Yahoo Email In Outlook
Step 14 – You have successfully completed the email changes.