Jriver Media Center 20.0.74 For Mac
- Jriver Media Center Review
- Jriver Media Center 27
- Jriver 20 Download
- Jriver Media Center Windows 10
- Jriver Media Center 22 Download
- Jriver Media Center 23 Download
- Jriver Media Center Mac
JRiver Media Center 20.0.74 for Mac - Available Here: JohnT: 7 2776 February 28, 2015, 07:41:35 am by JimH: How to organize shows by season? Afrosheen: 0 668 February 28, 2015, 02:55:26 am by Afrosheen: Media Center not seeing Auralic Aries: Todd R: 0 1356 February 27, 2015, 10:37:14 am by Todd R. JRiver Media Center 20.0.74 for Mac - Available Here: JohnT: 7 2776 February 28, 2015, 07:41:35 am by JimH: How to organize shows by season? Afrosheen: 0 668 February 28, 2015, 02:55:26 am by Afrosheen: Media Center not seeing Auralic Aries: Todd R: 0. Thanks to JRiver Media Center, you can complete different tasks such as: - Copying your multimedia files from a portable device or even from a digital camera or video camera. Creating audio CDs. Recording directly from the TV if you have a synthesizer. Personalizing the way that you visualize all of your images. A newer build may be found in a thread near the top of our Mac 27 board. Download Linux (all architectures) Linux builds are available on the MC27 Linux board. More More information can be found on the Purchase Page or on Interact. Old versions of JRiver Media Center can be found on our Wiki.
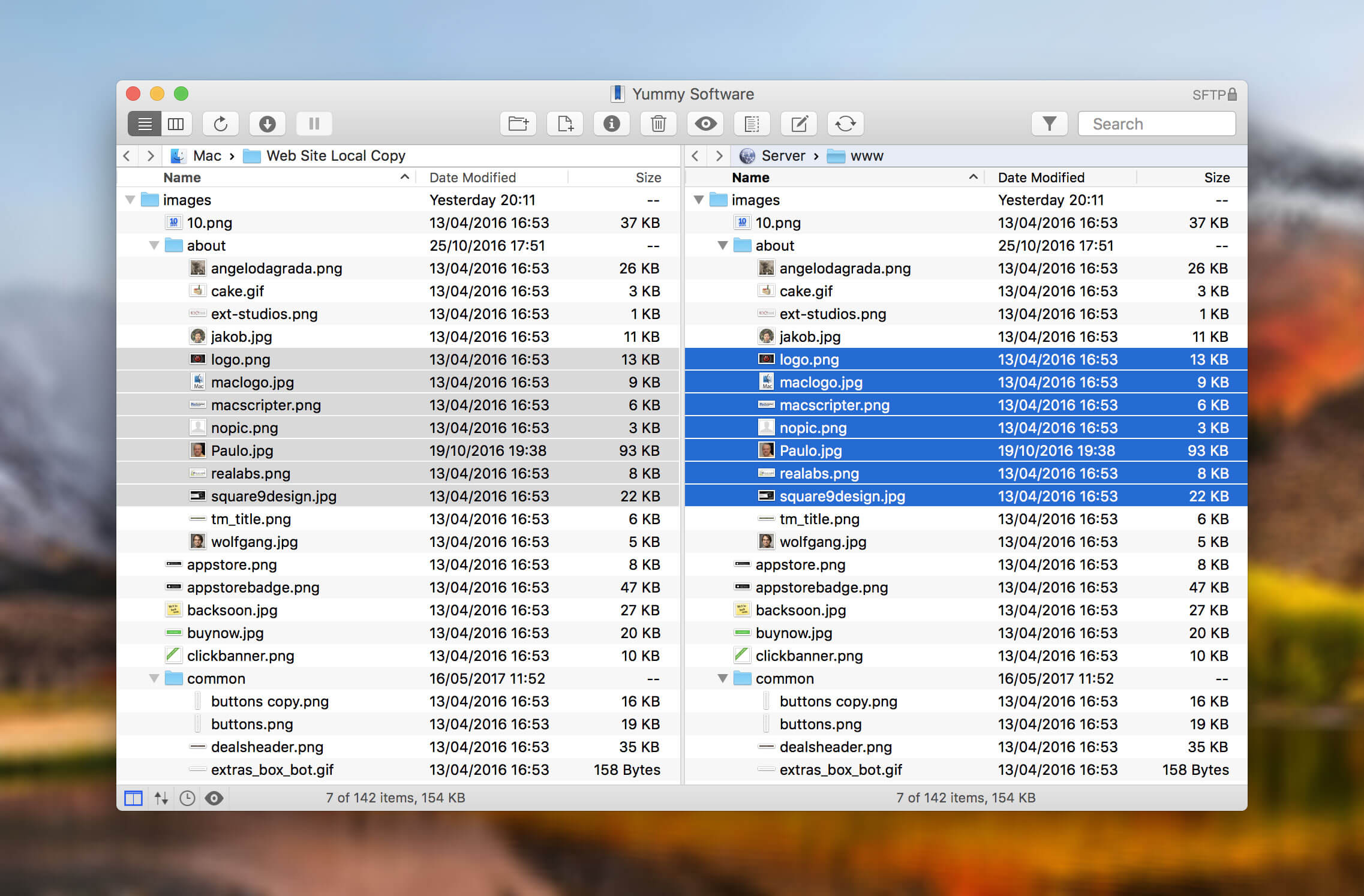
Media Server provides access to a Media Center Library from another computer or device on the network or on the Internet. It is preferable that both computers run the same version and build of Media Center.
It provides on-demand access to or streaming of files (video, music and images) from a server to a client. The server is the one that makes its library available to another computer or device, while the client is the computer that sees those files. It allows the user to share the library from one computer to another computer, or across the Internet.
You can listen to your home computer's Media Center library at work. You need to run the Server on your home computer, and the client on your work computer. Both computers must have the same version and build of Media Center.
- 14Tracking Down Problems
Configuration of Media Server
Jriver Media Center Review
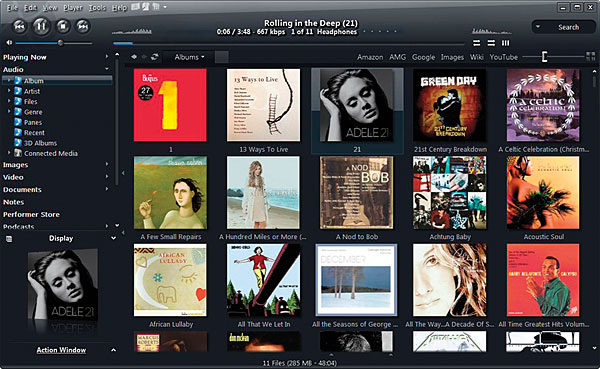
Configuration is under Tools > Options > Media Network.
Check the option 'Use Media Network to share this library and enable DLNA'
Click the 'Access Key' options. In the options, you can ask MC to generate and e-mail an 'access key'. Choose 'Enable access' to generate this six character key. You can send it to yourself or a friend or copy it to the clipboard.
On the client PC or device, just enter it to gain access to your Library server.
Access from another PC over Internet
If you choose to connect from another PC or phone, you can use the access key (see above) to open up access to your home PC. The port must be accessible (not blocked by a firewall) and you must use the outside address of your network. A cable modem, for example, has both an inside and an outside address. The outside address is the only one accessible from the Internet. You can find out what your outside address is by visiting whatsmyip.org although this is often on a lease and will change periodically.
Access from another PC on your LAN
To use Client/Server working, on your client PC:
1. On the client instance of MC in Standard View, in the tree in the left pane, expand 'Playing Now' and 'Playing From'.
2. Under 'Playing From' select 'Add Library'. A window will pop up to enter details. Name the Library then enter the Access Key from the Library Server of your Library instance of MC (see above). Click OK.
3. The client PC will now access the Library Server and load the library. Note that the media files are not transferred and don't need to be, just the meta-data stored in the Library.
You should now have access to all of your media held in your Library Server. The settings of the Library Server instance of MC will also be used.
If your Library Server instance of MC has a TV Tuner set up, you can also watch the TV Channels tuned.
Note that you don't need another MC licence for this client if you own it and use it.
Automatic File Conversion/Transcoding
You can set Library Server to automatically convert some lossless file types (ape, wave) to mp3s to conserve bandwidth.
To enable, on the client go to Tools > Options > Library, check this option and then select the original file type in the drop down-menu.Some file types permit more advanced settings.
If transcoding is done, then you will not be able to seek in the track. Transcoding makes it harder or impossible to jump to random parts of the track.
The option must be set on the client, not on the server.
Auto-Detection
By default, Library Server advertises its presence on the local network, so that clients may connect without knowing the address of the server.This works by sending the IP address and port the server uses via UDP's broadcast mechanism. The broadcast will only go to the local network,it will not cross routers (Auto-detection will not help when trying to listen to your home collection at work).
If your server is not at home, in a secure environment, turn off the auto-detect feature.
Jriver Media Center 27
On the client, searching for Library Servers (File->Library->Search for Library Servers) will automatically connect to the server if it finds onlyone, otherwise it displays a list of the servers it found for you to choose. Jdk 6 free download windows 7 32 bit.
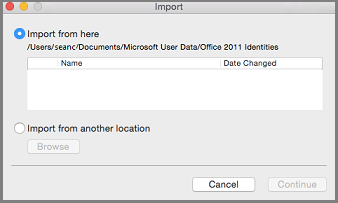
Choosing a Port
Library Server is configured to choose the first available port number between 80 and 90. Port 80 is quite common, and often used by otherprograms. If you are not using auto-detection, choose a port explicitly in the options.
Authentication
If your Library Server is available to the Internet (or if you are not sure if it is), use Authentication. In the server options, enableAuthentication and set a user name and password that must be provided by the client before the connection is allowed.
Proxies
Jriver 20 Download
The Library Server client uses Internet Explorer's proxy settings.
One case that may require more care: when a proxy is used for general Internet access, but the Library Server and Client areboth on the LAN. In this case, set the Client's IE Proxy settings to include an exception for the Server's IP address.Thanks to StarBand Guy
After the Library is Served
You can play your media on the client, and create playlists. But any changes you make on the client are not saved on the server until you select Library Sync.. from the Library menu selection.
A possible way to use personal playlists is a conversion to M3U (File -> export playlist -> export to M3U). Store your converted playlists in a separate folder on your local drive and add this folder to auto-import. Your playlist(s) will appear in 'Imported Playlists' Note: Don't forget to update your M3U playlists if you made changes
The client will send play count and last played information back to the server.
Library Server and Video
Some types of video files can be streamed, some can be streamed if you are willing to wait for the whole file to load first, and some cannotbe streamed at all.
Files that are known to be streamable: .mov, .mpeg and .mpg.Files that will stream if you wait: avi, mp2 and wmv.Files that will not stream: DVD files.
Library Server and DVDs
Library Server cannot share DVDs across the network. Library Server uses the HTTP protocol to transfer files: where there is a filename in a local library, there is a URL in a shared library.
Playing a DVD relies on 3rd party code: J. River does not control this code. The 3rd partycode does not correctly handle URLs, only filenames. This may be by design, to prevent sharing DVDs over networks.
To be more technical: DVD playback is different from other video file playback in that it uses a DVD Navigator filter instead of a regular file source filter. Therefore the URL source filter is not useful here.
Sharing DVDs between multiple computers on network is achievable using Network Sharing.
Library Server and Audible
Library Server can share Audible files, but only without conversion.
Burning CDs
Jriver Media Center Windows 10
Library Server does not currently support remote burning of CDs (on the client).
Tracking Down Problems
Checking the IP address and port
To check the IP address, open a command window (start->run and type cmd). Then use the command:
It will return a result like (many lines not shown):
This means the server is using IP address 10.0.0.1.The port that the server uses is displayed at the top of the status page on startup. Many problems arise because of confusion over the port number.To be certain, choose a port number on the server, start the server, and make sure the server starts. Then use this port on the client.
Manually Test the Server Connection
Big sur os. With a web browser, connect to
Replace 1.2.3.4 with the IP address of the Library Server, and 80 with the port the Library Server is listening on. The web browser should askif you want to save a file. If it doesn't, there is a firewall or proxy preventing access.
If a large library is failing, create a new smaller library and share that. You must load the smaller library on the Server machine beforeconnecting from the client.
Examining the Library
On the server, the library is compressed into a zip file. This file is located in the temporary directory, in
The temp directory is usually something like:
Jriver Media Center 22 Download
Firewall Considerations
Library Server uses 1 TCP port, this port is displayed on the status page at Startup. This port must be allowed through any firewalls between the client and server.
Library Server also uses 1 UDP port for 'Search for Library Servers'. If you want to be able to search, the port 5556 on UDP must be opened. The client sends a UDP packet with destination port 5556, destination address 255.255.255.255, and the server replies.
NAT Considerations
If the client and server are not on the same network segment, the client must know the IP address or name of the server. 'Search for Library Servers' will not work. One way to find this out is to enter in a command window:
However, most home machines are behind routers that do NAT (Network Address Translation). They'll have addresses that look like 192.168.x.x or10.x.x.x. The router translates this into a real internet address as needed. If your server is behind a router like this, you will need to knowyour server's IP address (http://www.whatismyipaddress.com will show it) and you must configure your router to port-forward trafficto your Library Server.
For example, my server's IP is 192.168.1.1, and my router's IP is 192.146.151.161, and I run Library Server on port 80. From inside my router, Iconnect to 192.168.1.1:80, and from outside I connect to 192.146.151.161:80. In addition, I have to configure the router to forward all trafficdestined for 192.146.151.161:80 to 192.168.1.1:80


Library Server client / server change syncing
Jriver Media Center 23 Download
The program can be configured so that changes made on the server will flow to any client, and changes made on a client will flow back to the server and out to other clients. This feature is called Library Server Sync. There is more information here:Library Server Sync