How To Insert Ion Sidebar 1 On Microsoft 2016 For Mac
Superscripts are numbers, letters, or symbols that appear slightly above the surrounding text. Subscripts are letters, numbers, words, or phrases that appear slightly below the surrounding text. This tutorial shows how to insert superscripts and subscripts in Microsoft Word using three different tools:
- How To Insert Ion Sidebar 1 On Microsoft 2016 For Macbook Pro
- How To Insert Ion Sidebar 1 On Microsoft 2016 For Mac Requirements
This will help you align the SIDEBAR more easily. (2) Go to the INSERT tab and select TEXT BOX to display the pre-set text box designs: (3) Click and select ALPHABET SIDEBAR text box (my personal preference) or any other sidebar text box you like. (4) Pull the top and bottom of the text bar to make sure it fits the top and bottom of the grid. Author, teacher, and talk show host Robert McMillen shows you how to insert Text Boxes in Word 2016. The following guide shows the easiest native ways to insert checkmarks and square bullets in Microsoft Word. These methods will work best in Microsoft Office 365 and Microsoft Word 2016 onward. They should also work in previous Word versions except for the Bing search engine.
1. The Superscript and Subscript Buttons
2. The Symbol Dialog Box
3. Keyboard Shortcuts
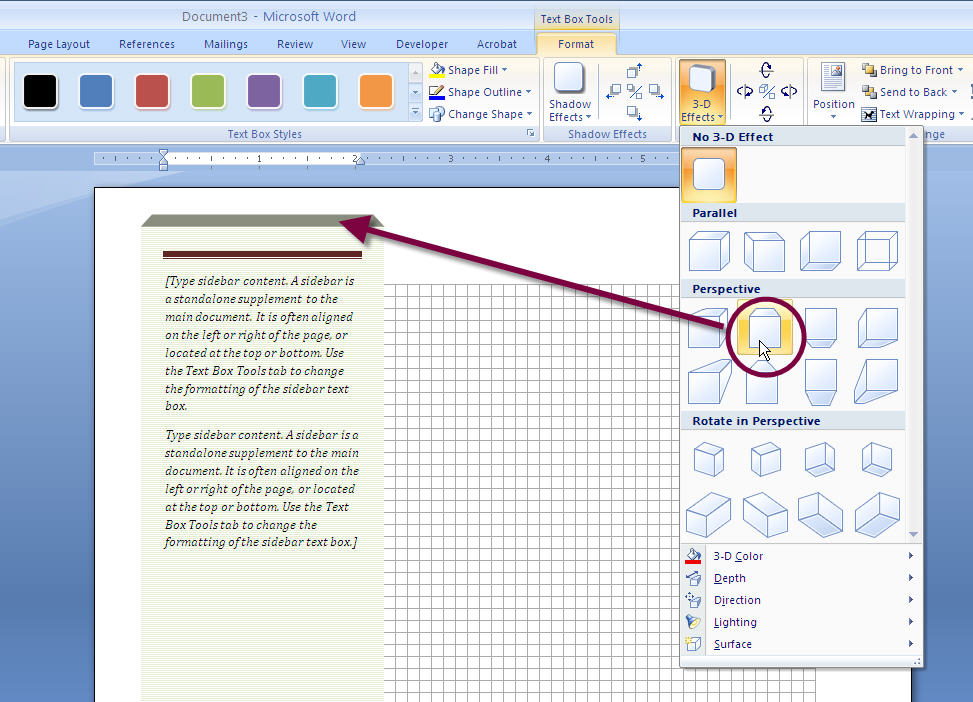
This tutorial is also available as a YouTube video showing all the steps in real time.
Watch more than fifty other videos about Microsoft Word and Adobe Acrobat on my YouTube channel.
Important Note: Superscripts can also be inserted using Word’s footnote and endnote tools. That method isn’t included in this tutorial because the superscripts created with those tools are dependent on their corresponding note (i.e., if you delete the note, the superscript is deleted, also). Visit “How to Insert Footnotes and Endnotes in Microsoft Word” for a full tutorial and real-time video demonstration.
The images below are from Word for Microsoft 365 (formerly Office 365). The steps are the same in Word 2019, Word 2016, Word 2013, Word 2010, and most previous versions of the software.
How to Use the Superscript and Subscript Buttons
The superscript and subscript buttons can be used on any number, letter, or symbol in your document.
1. Select the Home tab in the ribbon.
2. Place your cursor where you want to insert the superscript or subscript. Or, select the existing text that you want to format as a superscript or subscript.
3. Select the Superscript or Subscript button in the Font group. The button’s background will turn a darker gray than the surrounding ribbon when the formatting is turned on.
4. Type the text that should receive the superscript or subscript formatting. (This step is not necessary if you selected existing text during step 2.)
5. Select the Superscript or Subscript button again to turn off the formatting when you are finished (see figure 2). The button’s background will match the surrounding ribbon when the formatting is turned off.
6. Save your file to save your new superscript or subscript.
How to Use the Symbol Dialog Box to Insert Superscripts and Subscripts
The Symbol dialog box offers superscript versions of the numbers zero through nine and a small collection of subscripts mainly used in equations and formulas.
Important Note: Symbols are part of font files installed on your computer, so the symbols available to you will depend on the font you are using. However, all commonly used fonts (e.g., Ariel, Times New Roman, Helvetica) should include the symbols shown here using the Calibri font.

1. Place your cursor where you want to insert the superscript or subscript.
2. Select the Insert tab in the ribbon.
3. Select Symbol in the Symbols group.
4. Select More Symbols in the drop-down menu.
5. Ensure that you are viewing the Symbols tab in the Symbol dialog box.
6. Select normal text in the Font menu so that your superscript or subscript matches your current font.
7. Select Superscripts and Subscripts in the Subset drop-down menu.
8. Select the superscript or subscript you need from the menu.
9. Select the Insert button.
Pro Tip: You can move your cursor around the document and insert additional superscripts and subscripts while the Symbol dialog box is open.
10. Select the Close button to close the Symbol dialog box.
11. Save your file to save your new superscript or subscript.
A Word on Shortcut Keys
You may have noticed that the Symbol dialog box includes shortcut keys for superscripts and subscripts. Those shortcut keys differ from the keyboard shortcuts shown below and are not included in this tutorial because they have performed inconsistently in my own projects.
How to Use Keyboard Shortcuts to Insert Superscripts and Subscripts
Windows users can use the following keyboard shortcuts to apply superscript or subscript formatting to any number, letter, or symbol in your document.
1. Place your cursor where you want to insert the superscript or subscript. Or, select the existing text that you want to format as a superscript or subscript.
2. Type the keyboard shortcut:
Superscript: Ctrl + Shift + +
(Control, Shift, and the plus sign)
Subscript: Crtl + =
(Control and the equal sign)
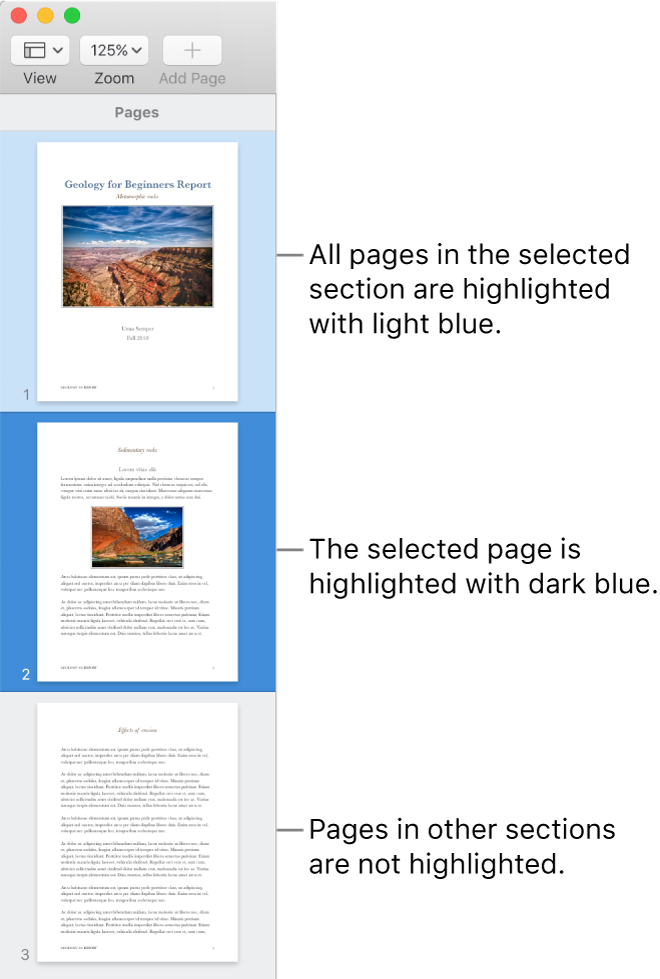
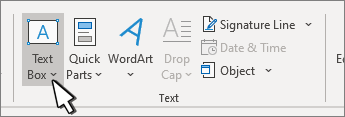
Important Note: Use the plus sign and the equal sign in the main keyboard because their equivalents in the number pad won’t work.
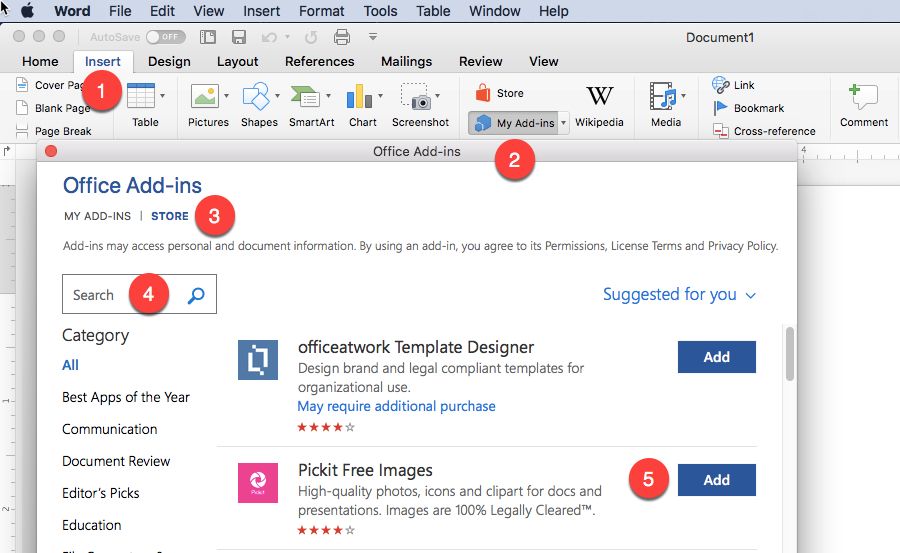
3. Type the text that should receive the superscript or subscript formatting. (This step is not necessary if you selected existing text during step 1.)
4. Retype the keyboard shortcut to turn off the formatting when you are finished.
5. Save your file to save your new superscript or subscript.
Related Resources
-->To see how your add-in will run in Office on iOS, you can sideload your add-in's manifest onto an iPad using iTunes, or sideload your add-in's manifest directly in Office on Mac. This action won't enable you to set breakpoints and debug your add-in's code while it's running, but you can see how it behaves and verify that the UI is usable and rendering appropriately.
Prerequisites for Office on iOS
A Windows or Mac computer with iTunes installed.
Important
If you're running macOS Catalina, iTunes is no longer available so you should follow the instructions in the section Sideload an add-in on Excel or Word on iPad using macOS Catalina later in this article.
An iPad running iOS 8.2 or later with Excel or Word installed, and a sync cable.
The manifest .xml file for the add-in you want to test.
Prerequisites for Office on Mac
A Mac running OS X v10.10 'Yosemite' or later with Office on Mac installed.
Word on Mac version 15.18 (160109).
Excel on Mac version 15.19 (160206).
PowerPoint on Mac version 15.24 (160614)
The manifest .xml file for the add-in you want to test.
Sideload an add-in on Excel or Word on iPad using iTunes
Use a sync cable to connect your iPad to your computer. If you're connecting the iPad to your computer for the first time, you'll be prompted with Trust This Computer?. Choose Trust to continue.
In iTunes, choose the iPad icon below the menu bar.
Under Settings on the left side of iTunes, choose Apps.
On the right side of iTunes, scroll down to File Sharing, and then choose Excel or Word in the Add-ins column.
At the bottom of the Excel or Word Documents column, choose Add File, and then select the manifest .xml file of the add-in you want to sideload.
Open the Excel or Word app on your iPad. If the Excel or Word app is already running, choose the Home button, and then close and restart the app.
Open a document.
Choose Add-ins on the Insert tab. (On the Insert tab, you may need to scroll horizontally until you see the Add-ins button.) Your sideloaded add-in is available to insert under the Developer heading in the Add-ins UI.
Sideload an add-in on Excel or Word on iPad using macOS Catalina
Important
With the introduction of macOS Catalina, Apple discontinued iTunes on Mac and integrated functionality required to sideload apps into Finder.
Use a sync cable to connect your iPad to your computer. If you're connecting the iPad to your computer for the first time, you'll be prompted with Trust This Computer?. Choose Trust to continue. You may also be asked if this is a new iPad or if you're restoring one.
In Finder, under Locations, choose the iPad icon below the menu bar.
On the top of the Finder window, click on Files, and then locate Excel or Word.
From a different Finder window, drag and drop the manifest.xml file of the add-in you want to side load onto the Excel or Word file in the first Finder window.
Open the Excel or Word app on your iPad. If the Excel or Word app is already running, choose the Home button, and then close and restart the app.
Open a document.
Choose Add-ins on the Insert tab. (On the Insert tab, you may need to scroll horizontally until you see the Add-ins button.) Your sideloaded add-in is available to insert under the Developer heading in the Add-ins UI.
Sideload an add-in in Office on Mac
How To Insert Ion Sidebar 1 On Microsoft 2016 For Macbook Pro
Note
To sideload an Outlook add-in on Mac, see Sideload Outlook add-ins for testing.
How To Insert Ion Sidebar 1 On Microsoft 2016 For Mac Requirements
Open Terminal and go to one of the following folders where you'll save your add-in's manifest file. If the
weffolder doesn't exist on your computer, create it.- For Word:
/Users/<username>/Library/Containers/com.microsoft.Word/Data/Documents/wef - For Excel:
/Users/<username>/Library/Containers/com.microsoft.Excel/Data/Documents/wef - For PowerPoint:
/Users/<username>/Library/Containers/com.microsoft.Powerpoint/Data/Documents/wef
- For Word:
Open the folder in Finder using the command
open .(including the period or dot). Copy your add-in's manifest file to this folder.Open Word, and then open a document. Restart Word if it's already running.
In Word, choose Insert > Add-ins > My Add-ins (drop-down menu), and then choose your add-in.
Important
Sideloaded add-ins will not show up in the My Add-ins dialog box. They are only visible within the drop-down menu (small down-arrow to the right of My Add-ins on the Insert tab). Sideloaded add-ins are listed under the Developer Add-ins heading in this menu.
Verify that your add-in is displayed in Word.
Remove a sideloaded add-in
You can remove a previously sideloaded add-in by clearing the Office cache on your computer. Details on how to clear the cache for each platform and application can be found in the article Clear the Office cache.