How To Add Snipping Tool To Taskbar
It is no need to install snipping tool on Windows 10. Snipping tool is the build-in Windows desktop app for users to take a screenshot. It is enabled automatically when you activate Windows system. How can we open the snipping tool on Windows 10 and snip on it? Where is the snipping tool in Windows 10? Don’t worry, The article summarizes five methods to launch Windows 10 Snipping Tool for your option.
- A minor change in 9901 - snipping tool now guesses what you want. Just click on new and you no longer (as in 8) have to specify window or full screen. It will select a window snip from partially obscured window which is pretty cool.
- Once you found it, right click on it and a popup will appear (see below). Click on “Pin to taskbar”. And the Snipping Tool gets installed instantly to your taskbar (see below). Now Snipping Tool is ready for use!
- The icon in your screenshot is wrong, for some reason it's not the actual Snipping Tool tool that you have there. Try this: Using Cortana / Search, search for Snipping Tool. Right click it in search results, select Pin to taskbar.
Video guide on how to open Snipping Tool in Windows 10:

5 ways to open Snipping Tool in Windows 10:
Click to continue. To pin the SNIPPING TOOL to your taskbar, click on the Cortana button or Search Box. Type in Search box type snip. Right-click on Snipping Tool. Click Pin to taskbar. You're done.The SNIPPING TOOL will now stay on your taskbar. Any other way to find it will not let us attach it to the taskbar. Once you found it, right click on it and a popup will appear (see below). Click on “Pin to taskbar”. And the Snipping Tool gets installed instantly to your taskbar (see below). Now Snipping Tool is ready for use! Don’t forget to lock back the taskbar.
First of all, to the question “where is my snipping tool on Windows 10”, the snipping tool program lies in your C drive, you can access This PC >Local Disk (C:)>Windows>System32 and then find the snipping tool exe application. But it is a waste of time to run the snipping tool in this way. Instead of creating a shortcut of snipping tool, you can find other 5 easy ways to open it here.
Way 1: Turn it on in Start Menu.
Get into Start Menu, select All apps, choose Windows Accessories and tap Snipping Tool.
Way 2: Open it by searching.
Type snip in the search box on taskbar, and click Snipping Tool in the result.
Way 3: Turn it on via Run. Convert octet-stream to pdf.
Display Run using Windows+R, input snippingtool and hit OK.
How To Add Snipping Tool To Toolbar
Way 4: Open it via CMD.
Launch Command Prompt, type snippingtool.exe and press Enter.
Way 5: Turn it on via Windows PowerShell.
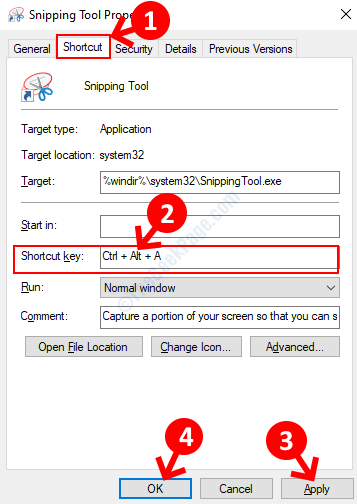
Access Windows PowerShell, input snippingtool and tap Enter.
Tips: How to Snip on Windows 10
After you open the snipping tool, you can click the icon behind New option and then get the drop menu: Free-from Snip, Rectangular Snip, Windows Snip, Full-screen Snip. You can choose the one you like and then click the New button. After that, you can use the mouse to select the area that you want to take a screenshot.

Next, you can edit the screenshot with the tools in snipping tool. Also, you can save the screenshot as PNG, GIF, JPEG or Single file HTML.
How Do I Add Snipping Tool To My Taskbar In Windows 7
Related Articles: