Data Entry Form For Excel 2016 Mac
Below are the steps to create a new entry using the Data Entry Form in Excel: Select any cell in the Excel Table. Click on the Form icon in the Quick Access Toolbar. Enter the data in the form fields.
- Once you complete the process above, Excel the inserts the UserForm.By default, the UserForm contains an empty dialog box. Notice that, in addition to displaying the UserForm window on the right side of the screen, the VBE adds the following items to the Project Explorer. If the VBA Project you're working on already contains a Forms node, the VBE doesn't add it again.
- Excel for Microsoft 365 for Mac, Excel 2019 for Mac, Excel 2016 for Mac Excel for Mac 2011 You can create a form in Excel by adding content controls, such as buttons, check boxes, list boxes, and combo boxes to a workbook.
- Don't forget to check out our main channel for more free how-to videos! Join us on Facebook http://www.Facebook.com/howtech.
In today’s example we’ll introduce data entry with the help of the UserForm. Using UserForm can considerably improve the interaction with our users. Furthermore this way we can assist them to execute particular steps.
They play a very important role in the automatization of Excel. In these days none of the business dashboards can be imagined without Form Controls.
Let’s say a few words about today’s task. At times data entry can be very boring and by this can incline users to mistakes. We’ll design a form that based on three data (Name, Age, Job title) will upload a “database”.
Exactly as you can see on the picture below!
What can exactly be seen on the picture?
Solidworks 2019 crack solidsquad. Three label, three text fields. And another thing, the Command Button. We’ll assign to this a simple macro that will store input data.
[adinserter block=”2″]
How to create a UserForm to aid data entry?
Data Entry Form Excel 2016 Mac
Let’s start! The first step is to enter the Visual Basic Editor form the ribbon or by pressing the Alt+F11 buttons.
Open the VBA Editor. If the Project Explorer is not visible, click View, Project Explorer. Click Insert, and select the Userform.
After this place the fields and their names onto this form.
Now insert the names of the fields by clicking on the Label Control button:
As next step follow the TexBox belonging to the names. This option enables the data insertion.
Change any elements and attributes of our form by right-clicking on them and then choose the Properties window.
As next step we have the option for example to set the fonts, size and colors.
We can be all creative regarding the designs. We can make any kind we’d like or what we need for a given task.
Now we will place another button on this form. The purpose of this is to fix the given data on one Excel table.
We do this by inserting the CommandButton from the Controls:
Let’s see what the data entry form looks like now:
The user interface is ready! Data input will be a lot easier from now on. But we still have one very important thing to do.
Because for the next step we have to determine the code behind it.
In this example this would run by clicking on the “Add to list” button.
Let’s right click the CommandButton.
From the drop down menu choose the View Code command. In the next chapter we’ll show how to assign a short VBA code to this.
Adding Logic to Button in a Form
Let’s clear what do we expect from the code after clicking on the button?
Our expectation will be that it inserts the values of the UserForm into the determined cells of the determined rows.
For this we have to know where the next empty line in the table is.
After the insertion we have to equal the appropriate cells to the input values of the appropriate fields.
To begin let’s define two variables.
The first one with Integer type by the name rw to determine the current, still empty rows.
The second one by the name ws and with type Worksheet.
This will determine which worksheet our form will refresh / update the cells.
We can already set the calues of the latter variable onto Sheet1.
Use the Range Find method to determine the starting value of our rw variable.
In our case we have to use the ws.Cells.Find method, because we are looking amongst the cells of Sheet1 that contains anything (What:=”*”).
We search by rows (SearchOrder:=xlRows) for the row containing the last (SearchDirection:=xlPrevious) value (LookIn:=xlValues).
Than we add one to this number to find the first empty row:
rw = ws.Cells.Find(What:=”*”, SearchOrder:=xlRows, SearchDirection:=xlPrevious, LookIn:=xlValues).Row + 1
And from this point on our task is basically easy.
The written value in the field must be equal with the rw variable. We store the number of the cells in the rw variable.
We can find out the names of our fields from the UserForm Properties window in case we did not use standard names for them.
Therefore, ws.Cells(rw, 1).Value (this is the cell of Sheet1 first empty row in the first column) be equal to Me.TextBox1.Value which is the value was given into our first field.
Me always refers to the parent object that we “have” our code.
In this case it refers to UserForm, but if we was to write our code on a Sheet, that it would refer to that.
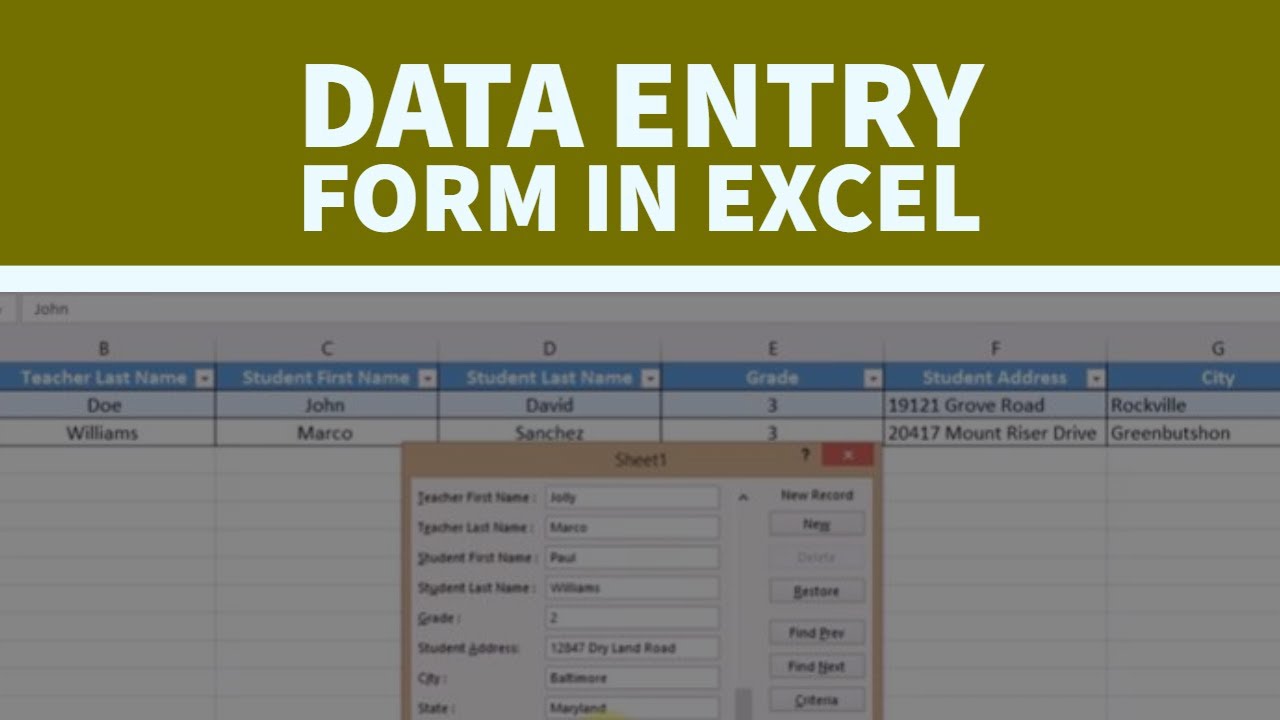
Create User-Feedback MessageBox
Here might be subservient to inform the user what happened to the input data, so with the help of the MsgBox command we can write a massage out for him.
At this time on the popup massage window there should be only one OK button (vbOKOnly parameter) but of course with the help of the other parameters of the MsgBox we can tune this to our liking.
MsgBox “Stored!”, vbOKOnly
If it is done we can delete the input values from our fields. We can do this because they are already in the appropriate cells.
The solution is easy:
We make the value of the Me.TextBox1.Value equal to nothing.
After this is useful to bring back the cursor to the first field with the help of the SetFocus parameter.
Error handling – How can we do this?
Basically we have to endeavor to write the codes with minimal possible errors.
For this it is useful to insert an “If” branching so in case of empty cells the UserForm will do nothing. Our goal is to only store the data if all the cells / fields are filled out! Download counter strike extreme v8 full version offline. The following short code will alert the user for insufficient data.
Simply turn our thoughts to the code, namely
1. Put (If) after the removal of spaces (Trim)
2. Values of the first fields (Me.TextBox1.Value)
3. Equal to nothing (= “”)
4. then (Then)
5. write a massage (MsgBox “Please fill the field!”),
6. then exit (Exit Sub)
7. and with this we can close the “If” branching (End If).
The VBA code:
What else is there left to do? To determine how to start the UserForm.
Here we can set events or key-combinations also.
In our example we choose the simplest solution. We assign the startup of the code to a CommandButton.
Under the Ribbon Developer tab the Controls section can be found.
Let’s insert a button with the help of the Insert command:
By double clicking on the button in Desingn Mode we get over to the Visusal Basic Editor.
We only need to show the UserForm named by us DataEntryForm command for the “Click” event.
Here is the code snippet:
And we are done! Vray sketchup 2017 free download.
After clicking on the button the UserForm opens. After filling this out the data gets into the appropriate cells.
Conclusion:
Our today’s data input showcase example was a very simplified task.
But it was perfect or us to demonstrate: It is worth to use Excel for serious tasks and the VBA help us to create interactive form for excel dashboard.
We hope you got into the mode for VBA programming. We recommend that everyone start building their own little project! Download the VBA example!
Related articles:
- Great macro collection to learn vba from scratch!
- Create dynamic VBApresentation
Multipart article
Using Excel to store data records is an oft-used — if sometimes frustrating — alternative to setting up a database. However, the data entry form in Excel is a pivotal tool. This article provides all the steps necessary to get started with the Excel data entry form. If you’re looking for something easier, download the free Excel template to get started immediately.
What Are Excel Forms?
Excel offers the ability to make data entry easier by using a form, which is a dialog box with the fields for one record. The form allows data entry, a search function for existing entries, and the ability to edit or delete the data.
The example below has two fields per record. The form allows up to 32 fields per record.
In addition to the navigation buttons, you can use the following keyboard commands to navigate through the form:
- Tab: Move to the next field.
- Shift+Tab: Move to the previous field.
- Enter: Save the record and start a new one.
Benefits of Using an Excel Data Entry Form
In addition to being able to enter data quickly and accurately, the form allows users to see more content without scrolling because the data appears in a vertical format (rather than horizontal). The form can also include data validation, including a dropdown list of pre-selected items in a column or ensuring that an entry meets certain criteria (such as a date or character length).
How Do I Create a Data Entry Form in Excel?
In general, the steps are to select an area in the sheet, insert a table, add titles at the top of the columns, and then find the form option in the data menu. To create a form, see the steps below for your version of Excel.
How Do I Create a Data Entry Form in Excel 2016?
These instructions also apply to Excel 365, and to Excel 2019 for PC. These steps were created with a different version of Excel so the interface will look different, but the steps are the same.
- On the chosen sheet, highlight the number of columns needed.
- Open the Tables tab, click New, click Insert Table with Headers.
- Change the default column headers, and adjust the width of columns if necessary.
- Open the Data menu and click Form..
- The form will appear. The number of columns in the table will match the number of fields on the form. The column titles in the table will be the field titles on the form. You are now ready to enter data records into the form.
Inserting a Record
Type data into the first field, tab to the next field, and repeat until all fields are completed. Press Enter on your keyboard to save the data and move to the next record.
Finding a Record
Once you have entered data, you may want to find a record. To do so, click Criteria, enter the search term into the appropriate field (e.g. “Chicago” into a city field). Click Find Next. The first matching record will appear in the form (the records displayed in the sheet won’t be filtered). Click Find Next to scroll through the remaining records, or click Find Previous to scroll upward. You can use wildcard characters such as “*” and “?” when searching the records.
Editing a Record
Once the desired record is displayed in the form, select the field you want to change and edit the text. Hit Enter on your keyboard to save changes.
Deleting a Record
Once the desired record is displayed in the form, click Delete, then click OK.
How Do I Create a Data Entry Form in Excel 2013?
The steps for adding, finding, editing, and deleting a record are the same as for Excel 2016, so follow the steps above. The appearance may be slightly different. In general, the steps are to select an area in the sheet, insert a table, add titles at the top of the columns, and then find the form option in the data menu.
How Do I Create a Data Entry Form in Excel 2010?
In general, the steps are to select an area in the sheet, insert a table, add titles at the top of the columns, and then find the form option in the data menu. You can follow the steps for adding, finding, editing, and deleting a record in Excel 2016 above. Note that the interface may be slightly different.
How Do I Create a Data Entry Form in Excel 2007?
Select an area in the sheet, insert a table, add titles at the top of the columns, and then find the form option in the data menu. Follow the steps above for Excel 2016 to add, find, edit, or delete. The interface may be slightly different.
How Do I Create a Data Entry Form with a Single Click?
- You can save a step by adding a Form command button to the toolbar. To do this, right-click a toolbar, and click Customize Toolbars and Menus…
- Next, click Commands, click All Command, scroll to and click Form… Drag it to the toolbar of your choice.
- After you’ve set up the table, select it, and then click the Forms command that you’ve added.
Adding a Drop-Down List to an Excel Data Entry Form
A drop-down menu presents a predefined list of options in a data entry form field. This is useful when you need to enter a set list of employees, products, part numbers, etc. into a field.
- Add a new sheet to the workbook (you can also use a blank sheet) by clicking the plus sign on the tabs at the bottom of the window.
While not required, it makes sense to change the name of the sheet to something like “data.” Double-click the new sheet’s title tab and type the new name. - Enter the list of options into a column in the new sheet. If more than one field in the form needs a dropdown list, repeat the process in another column. If you have more than one field with a dropdown list, the data column for each list can be on the same sheet or on different sheets, depending on your preference.
- Return to the worksheet with the table and select the column that will have the dropdown list.
- On the ribbon, click Data, click Validate, click arrow next to the Allow field and click List.
Ensure the In-cell dropdown option is checked and put the cursor in the Source field. - Click on the tab for the sheet with the list (in our example, the Data sheet), highlight the list of items (the sheet and cell reference will be added to the source field), and click OK.
- Show the data entry form based on the steps above. The field connected to that column will only allow entries from the list on the other sheet.
Note: In some older versions of Excel, the dropdown will not appear in the form, but the field will still be restricted to the list in on the data sheet.
Other Types of Cell Validation
In addition to a restricted list, the form fields can have other restrictions. Select the column and click Data on the ribbon, click Validate, click the Allow field, and then choose one of the options below:
- Make a Column a Date or Time: Select Date or Time. If needed, enter start and end values to constrain the starting and ending date or times.
- Make a Column Numeric: Select Whole number or Decimal. If needed, enter start and/or ending values to constrain the range.
- Restrict the Length: Select Text length. If needed, enter start and end values to constrain the range.
How Do I Create a Submit Button in Excel?
Data Entry Form For Excel 2016 Mac How To Sort And Filter
A submit button is a user-created control button that runs a macro when clicked. The macro can be any valid macro, such as sorting data, removing blank rows, or saving a sheet as a PDF.
There are two ways to create a button. One uses ActiveX, the other uses Visual Basic (VBA), so they are beyond the scope of this article. If you have experience with ActiveX or Visual Basic, Microsoft's support site offers instructions.
How Do I Insert a UserForm in Excel?
A UserForm is an Excel tool that is similar to a data entry form. However, it is more flexible because it allows the use of checkboxes, radio buttons, multiple selections, and scrolling lists to enter data in addition to text boxes. Creating Userforms requires knowledge of Visual Basic. If you have experience with Visual Basic, a tutorial for creating UserForms can be found here or here.
How Do I Create a Data Entry Form with VBA?
A data entry form can be created with VBA in the same way as a UserForm in Excel.
Download a Free Excel Data Entry Form Template
Use this free template to create a customized data entry form that allows you to apply multiple restrictions to a field (such as numeric and five digits long for a ZIP code field), make a field mandatory, or make it unique from all other records (for example, for an order number). Enter the number of fields needed for each record, select a title and options for each field in the record, and then move to the second sheet to start entering data.
Streamline Data Collection with Smartsheet Forms
Empower your people to go above and beyond with a flexible platform designed to match the needs of your team — and adapt as those needs change.
The Smartsheet platform makes it easy to plan, capture, manage, and report on work from anywhere, helping your team be more effective and get more done. Report on key metrics and get real-time visibility into work as it happens with roll-up reports, dashboards, and automated workflows built to keep your team connected and informed.
When teams have clarity into the work getting done, there’s no telling how much more they can accomplish in the same amount of time. Try Smartsheet for free, today.