Data Callout Excel 2019 Mac
- Curt Excel for Mac 2019 is a powerful tool for evaluating data within your business or organization. Mastering the core skills you need to use Excel effectively will let you work quickly and make great decisions. In this course, I'll use real-world examples to demonstrate how you can apply the incredible power of Excel to your data.
- Excel Video 449 introduces Data Callouts, a new feature in Excel 2013. Watch how to use and customize Data Callouts. In my opinion, the space Data Callouts t.
As the article suggests, today we will learn how to add Analysis ToolPak in Excel For Mac and Windows PCs. So let's get started.
Formula limits in Excel 2019. Entering and editing formulas. Using simple regression on linear data. Analyzing trends using best-fit lines.
The Analysis ToolPak is an add-on in Microsoft Excel. By default, this add-in is not installed in Excel.
Analysis toolPak of excel contains very helpful tools for statistical, financial, and engineering data analysis.
How to Add Analysis ToolPak to Excel 2016 in Windows?
To install the Analysis toolPak in Excel 2016 follow these steps.
- Click on file.
- Click on option. You’ll see the excel options dialogue box.
- Click on Add-Ins. It is on the left, second option from the bottom.
- Locate Analysis ToolPack and click on it.
- In the bottom, you must be able to see manage drop down. Select Excel-Add-ins and click on Go button.
- All available Add-ins will be shown to you. Select Analysis Toolpak and click OK.
Analysis ToolPak is added now. You can see it in the Data tab in the rightmost corner.
How to Add Analysis ToolPak in Excel 2016 for Mac?
To install Analysis toolpak in Excel for Mac, follow below steps.

- Goto tools or Insert menu.
- Locate Add-Ins and Click on it.
- You’ll be prompted to choose from available add-ins. Select Analysis Toolpak.
- Click Ok.
Analysis Toolpak is added. Goto data tab. In the rightmost corner you’ll find Analysis Toolpak waiting for you.
Analysis Toolpak has a number of useful statical tools that we will explore in our that we have explored in analysis tutorials.
The Analysis ToolPak in Excel 2010
Steps for a user to manually install Analysis ToolPak in Excel:
- Click on File ribbon
- Click on Options
- From Options, select Add-Ins
- Select Analysis ToolPak and click on Go button
- You can see 4 Add-Ins options are available, check the Analysis ToolPak
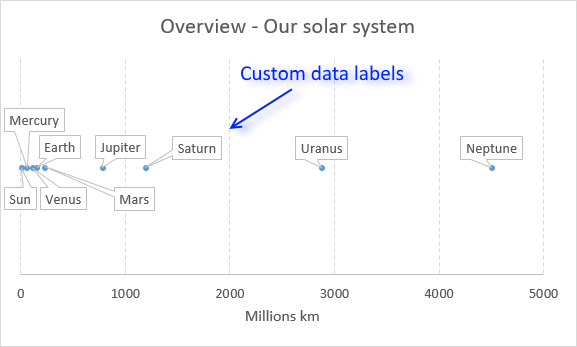
- Click on OK button
- When you check Data ribbon, this time you will see Data Analysis option appears in Analysis Group.
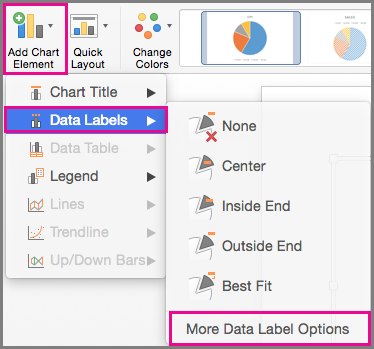
- When you click on Data Analysis, you will find the dialog box as shown below:
There are a total of 19 options available in the Data Analysis:
1. Anova: Single Factor
2. Anova: Two-Factor with Replication
3. Anova: Two-Factor without Replication
4. Correlation
5. Covariance
6. Descriptive Statistics
7. Exponential Smoothing
8. F-Test Two Sample for Variance
9. Fourier Analysis
10. Histogram
11. Moving Average
12. Random Number Generation
13. Rank and Percentile
14. Regression
15. Sampling
16. t-Test: Paired Two Sample for Means
17. t-Test: Two-Sample Assuming Equal Variances
18. t-Test: Two-Sample Assuming Unequal Variances
19. Z-Test: Two-Samples for Mean
An add-in is simply a hidden tool that adds new features in Microsoft Excel 2010 and 2013.
Related Articles:
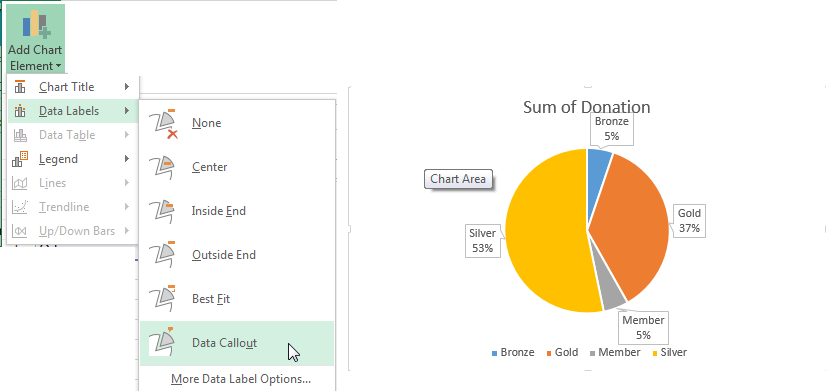
Popular Articles:
With the release of Office 2007, Microsoft rewrote the drawing tools from the ground up. On the plus side, this meant new shapes, new styles, and the addition of SmartArt. On the downside, they didn't have time to incorporate AutoShape operations in their macro recorder prior to release. Thankfully, Excel 2010 added macro support back, but like all macros the code generated is often bloated and relies heavily on the Selection object, which tends to hide the core objects in use. For the most part, the online help is good, but there is some information that doesn't get explained in detail. This article attempts to provide a basic overview of working with AutoShapes using VBA and touch on some areas that are not covered extensively in the help documentation.
Excel Flowchart Wizard
FlowBreeze is a flowchart add-in for Microsoft Excel that makes creating flowcharts simple and pain free. Free 30-Day Trial.Learn more about making flowcharts with FlowBreeze
Definitions
Two properties of the Shape object will be used in the code samples below - Shape.Type and Shape.AutoShapeType. Excel has a broad range of shape Types consisting not only of AutoShapes, but also connectors, lines, pictures, charts, comments, and many other graphical items. For AutoShapes, the AutoShapeType property lets you get/set the type of shape as shown in the gallery image below.
Knowing when to check the Shape.Type property versus the Shape.AutoShapeType is very useful. For example, if the AutoShapeType value is -2, then for all practical purposes the shape is not an AutoShape. If the value is greater than 1, then the shape is one of the types display in the Shapes gallery. The tricky part comes when the AutoShapeType is 1, which equals the AutoShape constant msoShapeRectangle. It could be a Rectangle AutoShape, but it could also be anything shaped like a rectangle, such as a text box, a comment, or even a picture. So if the AutoShapeType evaluates to 1, then you also need to check the Type property.
Callouts are another special type of shape that can cause confusion. They are discussed more in the Miscellaneous Issues section below.
Accessing a Shape Object
Each worksheet contains a Shapes collection consisting of Shape objects. Like other collections in VBA, the Shape object is accessed either via its name or index number, as in:
or
Or, using the For...Each syntax:
Adding an AutoShape
The syntax for adding a shape is:
The AutoShapeType is a constant that ranges from 1 to 137 for Excel 2003 and earlier versions. Excel 2007 added shapes 139 through 183. AutoShapeTypes 125-136 are special AutoShapes. The online help file states that they support mouse over and click events, but that only applies when they are used in PowerPoint presentations. You can use them in Excel but they don't have any special properties.
To see what the AutoShapeType constant is for each AutoShape, you can copy and paste the following code into the Excel Visual Basic Editor and run it (or download the sample file and run the macro). Not all the AutoShapes are available in the Shapes gallery, so this will also give you a look at some of the hidden ones.
The Left, Top, Width, and Height parameters of AddShape() are specified in points. The origin is the top left corner of the worksheet, with the Left and Top values increasing to the right and down, respectively. Dealing with points on a worksheet isn't intuitive, so if you prefer you can add a shape to a given range address by using code like this:
Adding Text to an AutoShape
Excel Chart Callout
The Shape object has both a TextFrame and TextFrame2 members. The TextFrame2 member was added in Excel 2007 and gives better control over the formatting of the text. Because it is not backward compatible, I would recommend using the TextFrame object, as shown in the following code.
Setting Border and Fill Styles
If you take advantage of the built-in styles for Excel 2007 - 2019, setting the AutoShape formatting is ridiculously easy compared to Excel 2003 and previous versions. Excel 2007 introduced the ShapeStyle property with the 42 preset styles shown below.
The style numbers can be set using a simple line of code:
Where Shape is the shape object and XX is the style number. The style numbers are shown in the image gallery in order from left to right, top to bottom. For example, the red button in the second row msoShapeStylePreset10).
Default styles when using the Office theme in Excel 2013 - 2019.
Excel 2016 added additional styles (not pictured).
Default styles when using the Office theme in Excel 2007 - 2010.
Adding Connectors and Lines
Connectors and lines are different objects in Excel. Connectors are special lines that 'connect' to shapes, and if the shape is moved the connector stays connected and reroutes accordingly. Connectors cannot connect to other connectors, but they can connect to the end point of a line.
Line Callout In Excel
The syntax for adding a line is straightforward:
..with all coordinates as Singles. Adding a connector is a bit more complex, since you typically want it to connect two shapes. The code below calculates the begin and end points, creates the connector, attaches the connector to the two shapes, then finally does a reroute to ensure the shortest path.
Several points worth mentioning are:
- The ConnectorType can be one of three constants - msoConnectorCurve, msoConnectorElbow, or msoConnectorStraight.
- The calculations for the beginning and ending points are not normally needed. You could put any values in for the AddConnector() function because once you call BeginConnect and EndConnect, the connector is attached to the shapes and the begin and end points get set automatically.
- How the end coordinates are specified is not consistent between Excel versions. Prior to Excel 2007, the end coordinates were relative to the begin coordinates. Starting in Excel 2007, the function now uses absolute coordinates.
- When you route a Connector to an AutoShape, you need to specify the side using a connection site constant. The constants are different for each AutoShape type, but generally they start with the top side = 1 and go counter-clockwise. For example, most rectangular shapes have connection site constants where top = 1, left = 2, bottom = 3, and right = 4.
- When you call the RerouteConnections() function, it sets the connection sides automatically in order to create the shortest path between the two shapes. So, unless you want a specific routing, you can get usually just guess at the connection site values then call RerouteConnections().
Formatting Connectors and Lines
Like AutoShapes, formatting Connectors and Lines is fairly straightforward in Excel 2007 - 2019. Here is a comparison of two formatting routines for older versions of Excel versus the newer versions:
The Connector property, used above, returns a Boolean indicating whether the shape is a connector. The Type = msoLine statement checks if the shape is a line. In this case the code will format both connectors and lines the same way, but at times you may want handle them separately. (NB: The Insert Shapes gallery of Excel 2007 only lets you add Connectors, not Lines. So unless you are dealing with legacy files or add Lines via code, testing Type = msoLine may never be an issue for you.)
Like the shape styles, you can format the line style by setting the ShapeStyle to one of the msoLineStylePresetXX values, where XX matches the order they appear in the style gallery (below) from left to right, top to bottom. Note: Excel 2016 added additional styles not shown in the image below. If you use the msoLineStylePreset values for those in your code, be aware that your code will not be compatible with previous versions of Excel.
Excel 2003 - 2019 Line Styles
Excel 2007 - 2010 Line Styles
Data Callout Excel 2019 Mac Os
The Line object has several other members worth mentioning. In addition to the EndArrowheadStyle shown above, there is a corresponding BeginArrowheadStyle property, a DashStyle property, and also a Style property that lets you create double lines.
Miscellaneous Issues
Here are a few Excel 2007 issues with AutoShapes that are good to be aware of :
- If you copy a set of shapes, older versions of Office gave the option to Paste Special as editable AutoShapes in other Office applications. This option no longer exists in Office 2007 and later.
- In Excel 2007 - 2013, changing the AutoShape type will disconnect any incoming or outgoing Connectors to a shape.
- Some print drivers (including PDF export handlers) do not handle printing thick Connectors well, e.g., elbow connectors may straighten. If this happens, either change the line thickness or try grouping all the shapes together prior to printing.
- The Arc is an AutoShape but needs to be treated as a line when setting the ShapeStyle property.
- Most of the styles are backward compatible except for styles 37-42 (the glossy button look in the bottom row of the style gallery). Styles 31-36 (the second row from bottom) do not render very well in Excel 2000.
- You can add Callouts using the AddShape() or AddCallout() methods, but the AddCallout() method will only let you add four types, two of which are actually the same. Callouts have AutoShapeType values in the range of 105-124. Even though they have AutoShapeType values, the Shape.Type property will return msoCallout - not msoAutoShape. Confused? Wait, there's more. The callouts with AutoShapeTypes from 105-108 actually return a Shape.Type = msoAutoShape - not msoCallout.
Sample File
The sample file includes three demo sheets. The ShapeDemo sheet contains a macro to add two shapes, format them, then add a connector and format it. The Animation sheet has a simple macro showing how to move a shape around the sheet. The CreateAutoShapes sheet has a macro to create all AutoShapes available in your version of Excel.
The ShapeDemo routine has two function calls that are commented out - IlluminateShapeText2003() and IlluminateShapeText2007(). These subs add some gaudy formatting to the first letter of each text block, but they serve to highlight some of the differences between Excel 2007 and previous versions. Two parts of the code worth looking at are the HasText property and the formatting properties of TextFrame2. With the old TextFrame object, you would have to try accessing the TextFrame.Characters.Count property, which throws an error if no text exists. As for the formatting, the font colors in Excel 2003 and previous were limited to the colors in the pallet. In Excel 2007 and later, you can add reflections, drop shadows, and glow as well as set the color to whatever RGB value your heart desires.
Lastly, there is a module MCommon containing a sub that deletes all the AutoShapes on a sheet. In order not to delete the command buttons on the sheet (which are shapes too), it creates a ShapeRange of the AutoShapes and deletes that. The online help file shows the syntax for creating a ShapeRange when you know the names of the shapes at design time, but the syntax is a bit tricky when creating one dynamically. The DeleteAllAutoShapes() sub in the sample file shows you how to do this.
About the Author
Nicholas Hebb

Nicholas Hebb is the owner and developer of BreezeTree Software, makers of FlowBreeze Flowchart Software, a text-to-flowchart maker, and Spreadspeed, an auditing and productivity toolset for Microsoft Excel®.