Canon Custom Picture Styles
Hi everybody, I have been using Portrait picture style for a while because portrait is what i take most of the time. But I do notice that my pictures come out with much more vibrant colors. It was nice while most thing in photos are plain but say like my kid wearing hot pink color jacket, or standi. For each image I'll use Canon's In-camera convention of reporting Picture Style settings, separated by commas: Picture Style, Sharpness, Contrast, Saturation, Color Tone. Click on any image to see an enlargement. Standard 7,0,0,0. This is a typical Canon DSLR shot, straight out of the box. Picture Style: Picture Style Effects: Auto: The color tone will be adjusted automatically to suit the scene. The colors will look vivid, especially for blue skies, greenery, and sunsets in nature, outdoor, and sunset scenes. Standard: The image looks vivid, sharp, and crisp. This is a general-purpose Picture Style suitable for most scenes. Shooting Menu, Tab 4: Picture Style: Neutral with Strength = 1 (Note: the low contrast 'Neutral' picture style provides a histogram on the back of the camera that most-accurately shows me blown highlights and blocked shadows on the camera LCD. I usually change the Picture Style to 'Standard' in DPP after capture.).
The picture style specifies a curve which is applied to this input image in order to make it presentable. This is usually some sort of S-shaped curve to make the image more contrasty: shadows and highlights are compressed. Custom Canon picture styles further enhance this behaviour by allowing curves to be applied on top of the default curve.
There are times when you would like to take photos that look more attractive or dramatic but can't achieve the results you want. In that case, how about trying the Picture Style function? This article introduces the basics on how to use Picture Style. (Edited by: studio9)
EOS 5D Mark III/ EF16-35mm f/2.8L USM/ FL: 16mm/ f/8/ 1/800sec/ ISO 400
Use Picture Style to change the look of your shots!
Once you become a little more accustomed to taking photos, you probably will be able to capture the subject, composition and brightness quite well. However, you will also probably hit another obstacle, where the ambience of the photo does not turn out as expected.
At such times, you can use Picture Style to change that ambience to suit your preferences. By simply adjusting this setting, you can obtain a completely different finish for your photos!

Picture Style is packed with various features, but in this article I will only focus on two modes and on the Contrast parameter to show how they can be used to edit photos.
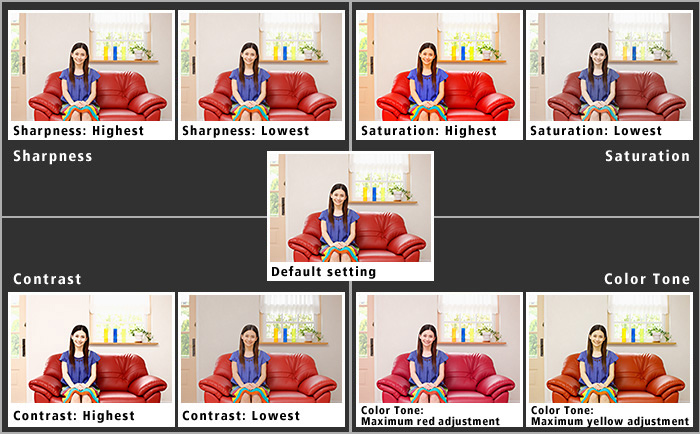
Do you prefer a softer finish? Or would you rather prefer a more sombre finish ?
By changing the Contrast parameter in Picture Style, you can either create a soft and cute ambience, or a sombre and dramatic ambience.
Let's look at some specific examples.
The “soft” look
I wanted to express the slowness of time in this photo of a scene along a riverside, so I set Picture Style to 'Standard', resulting in a photo like this when using the default setting. (This example was simulated in Digital Photo Professional using the RAW file.)
Picture Style: Standard/ WB: Daylight
By simply tweaking the camera settings, I created the photo below with a soft ambience to it.
EOS 5D Mark II/ EF24-105mm f/4L IS USM/ FL: 24mm/ f/4/ 1/4000sec/ ISO 250
Picture Style: Standard (Contrast -4), WB: Daylight, Exposure Compensation: EV+1
Setting the contrast to its lowest value and using positive exposure compensation gives the photo a totally different look. The greens are paler and the clouds seemed to have a rather soft ambience, thus creating an ambience of slowness in the passing of time.
A sombre atmosphere
For the photo below I wanted to express the strong light rays from the sun, so I selected 'Landscape ' in Picture Style, which provides vivid blues and greens. The photo looks like this when taken using the default settings.
Picture Style: Landscape/ WB: Daylight
Canon Picture Software
I then changed the settings to give the photo a more sombre look.
EOS 5D Mark II/ FL: 33mm/ f/16/ 1/25sec/ ISO 800
Picture Style: Landscape (Contrast +4), WB: Auto, Exposure Compensation: EV -0.33(-1/3)
I changed the contrast and used negative exposure compensation to create well defined contrasts within a sombre atmosphere. By making the walls of the building and the wet ground darker, the contrast with the sun was effectively expressed.
Configuring the settings
In this section, I will describe the steps for deciding how to configure the settings. While there are a lot of detailed parameters that can be used, I will provide 3 steps that anyone can use with ease.
Canon Custom Picture Styles Vinyl
STEP 1: Decide on the Picture Style mode
First, decide on which Picture Style mode to use. It is best to refer your camera’s User's Guide to check what kind of Picture Style modes your camera includes. On most camera models, you can also check this from the shooting menu.
While the modes may differ according the camera models, there should be the following 7 modes available in the menu: Auto, Standard, Portrait, Landscape, Neutral, Faithful, and Monochrome. It is impossible to be able to master all of the modes at once, so I will just focus on two modes for now.
I recommend 'Standard' and 'Landscape' modes to start with. Select “Standard” if you want a calm ambience, or “Landscape” if you want an energetic and lively ambience. Each mode has its own special features, so you should be able to select your preferred mode without trouble!
STEP 2: Adjust the contrast
This is the most important point! Although the impression of the photo can change considerably even by changing only the Picture Style, adjusting the contrast is the most effective manner to create a soft or sombre look.
Select the Picture Style and press 'INFO' to proceed to the Detail Setting screen.
The four parameters: Sharpness, Contrast, Colour Saturation, and Colour Tone, are displayed on the screen, however adjusting the contrast provides the greatest effect. Try adjusting the contrast to start with.
The contrast parameter adjusts the dynamism between dark and light. Using it to achieve either of the 2 effects shown above is easy. You can either just set it to the smallest value (-4) for the 'soft' look, or the largest value (+4)for the 'sombre' look.
Once you get used to setting the contrast, adjusting the colour saturation, or the strength of the colours in the photo, will allow you to create an even more impressive image.
This is all there is to it! Easy, isn’t it? Of course, it is also alright to play around with the other Contrast values to fine tune the effects to suit your needs.
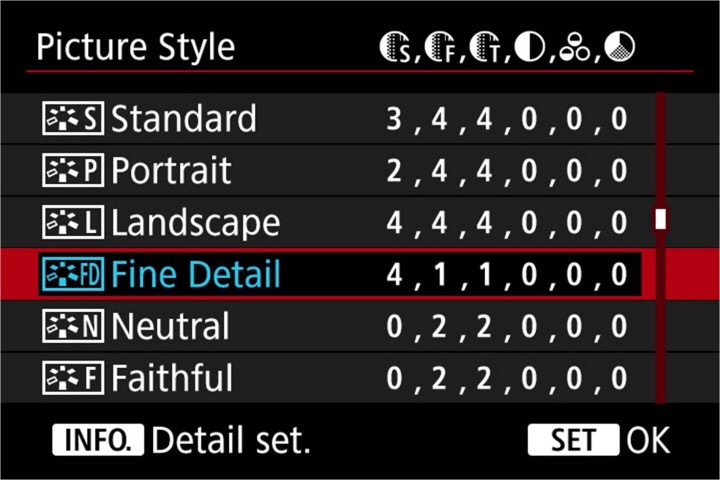
STEP 3: Apply exposure compensation
Exposure compensation is a parameter for the brightness of photos, regardless of the Picture Style. This setting alone can create a completely different look for your photos, so feel free to try it.
Most camera models simply just require a turn of the dial to adjust exposure compensation.
The key point to remember is that if you want a soft ambience, apply positive compensation, and apply negative compensation for a more sombre atmosphere.
For the “soft” look in particular, setting a large positive compensation of EV+1 to 2 is more effective in bringing out the ambience. Try to apply positive compensation boldly without worrying about blowout.
For a more sombre atmosphere, slightly darkening the exposure would be more effective in bringing out the ambience, so I would recommend EV0 to -1 as a guide. As the brightness will differ depending on your subject, try taking some shots to find a brightness that suits your preference.
The trick is to start off by boldly applying compensation until you start to think that you have overcompensated, and then step back little by little. This enables you to obtain a good result more quickly than if you started off slowly.
■If you want to check how to use the exposure compensation feature, click the link to the article below
[Lesson 9] Making Use of Exposure Compensation
Summary
The main point in this article is to create photos with the ambience you want in 3 easy steps, where possible.
1. Decide on the Picture Style mode
2. Adjust the contrast
3. Apply exposure compensation
Canon Picture Style Editor Software
Once you master these 3 steps, you can expect the ambience of your photos to change dramatically, so do give it a try.
Receive the latest updates on photography news, tips and tricks by signing up with us !
studio9
A photography website established in Japan in 2011. With the slogan “Bringing photography closer to you”, the site provides content that is useful for everyone who enjoys photography. Besides web content, studio9 also conducts seminars and workshops.
You have reached the archive of articles posted on my personal blog. This blog is no longer updated, but you can read my latest articles at my new website The Creative Photographer and find my photography ebooks at my new store.
Thanks for reading! Andrew.
Japanese Picture Style
Canon Rebel Picture Style Settings
With film cameras, the look of the photo depends on the film you select. For example, Fuji Velvia (recently discontinued) was favoured by landscape photographers to create high contrast, saturated colour slides. Kodak Portra is a colour negative film designed to give flattering skin tones. And if you want to shoot in black and white, you have to use black and white film.
With digital cameras, you achieve the same effect using Canon Picture Styles (other manufacturers have different names for the same thing). Your camera, assuming it’s not an older model that predates Picture Styles, has six built-in. Of these, you would probably use three the most – Standard (for general shooting), Landscape and Portrait. Neutral and Faithful are designed to deliver low contrast JPEG files for processing in Photoshop. The last, Monochrome, is for black and white photos.
There are two ways to use Picture Styles:
Canon Custom Picture Styles
1. If you use the JPEG format, your images are processed according to the parameters of the selected Picture Style. You can’t change Picture Style afterwards.
2. If you use the Raw format, and process the file in DPP, you can apply a Picture Style at the processing stage. This gives you the option of selecting the Picture Style that suits the image best after you have taken it.

If you use Raw and process the file in the latest versions of Adobe Photoshop or Lightroom, the software gives you the option of using Canon’s Standard, Landscape, Portrait, Faithful and Neutral Picture Styles, but no others.
Romantic Picture Style
Canon Custom Picture Styles Download
You are not limited to the Picture Styles included with your camera. Canon has created seven more Picture Styles that you can download here. Once downloaded, you can transfer them to your camera or use them with Digital Photo Professional. The instructions are on the Canon website at the above link.
Kevin Wang is a photographer who has created his own Picture Styles using the Picture Style Editor, software supplied on the CD that comes with EOS cameras. You can see some of the photos that he’s created with his Picture Styles on his Flickr photostream here. If you would like to use any of his Picture Styles yourself, you can buy them for $US9.99 each. The details are at the above link.
You can also download three of Kevin’s Picture Styles for free by going to this interview with the photographer on the Canon Hong Kong website (there is also some advice on creating your own Picture Styles in the Picture Style Editor). I downloaded these Picture Styles and used them to process the portraits accompanying this article.
Yamato Picture Style
Best Canon Picture Style
If you upload Kevin’s Picture Styles to your camera, you can use them as is or you can adjust them by going into the Detail settings. Here you can alter the sharpness, contrast, saturation and colour tone of the Picture Style, and save them as a new User Defined Picture Style if you wish. You can also do this with the built-in or additional Canon Picture Styles.
If you process your Raw files in DPP you can adjust the image brightness, white balance, contrast, sharpness, colour saturation and colour tone to suit the image. This method gives you the most flexibility, and also allows you to use new Picture Styles with old files (this is covered in detail in my ebook Understanding DPP).
Photographer Bruce Dorn has created a series of video tutorials about Picture Styles and the Picture Style Editor software for Canon. The tutorials explain the points I’ve touched on in this article in detail. They also show you how to use the Picture Style Editor to create your own Picture Styles. You can view the tutorials here.
Here are some more photos processed with the Kevin Wang Picture Styles:
Japanese Picture Style
Adobe zii 2020 macos catalina. Romantic Picture Style
Yamato Picture Style
Japanese Picture Style
Romantic Picture Style
Yamato Picture Style